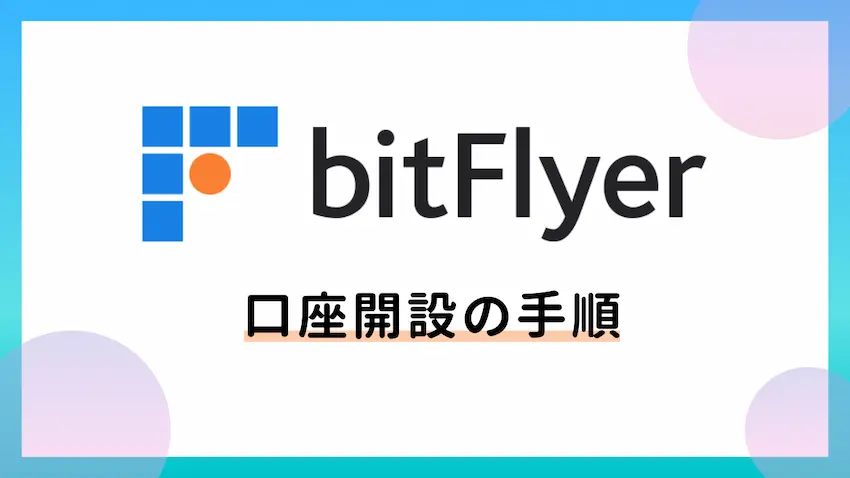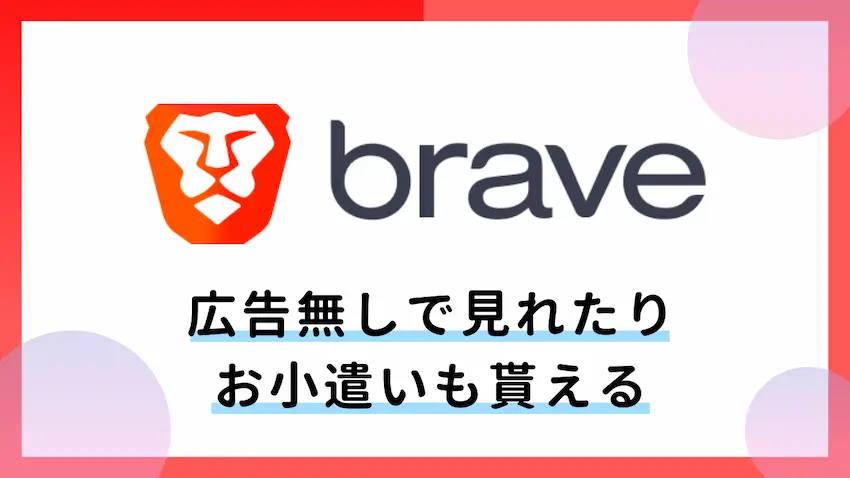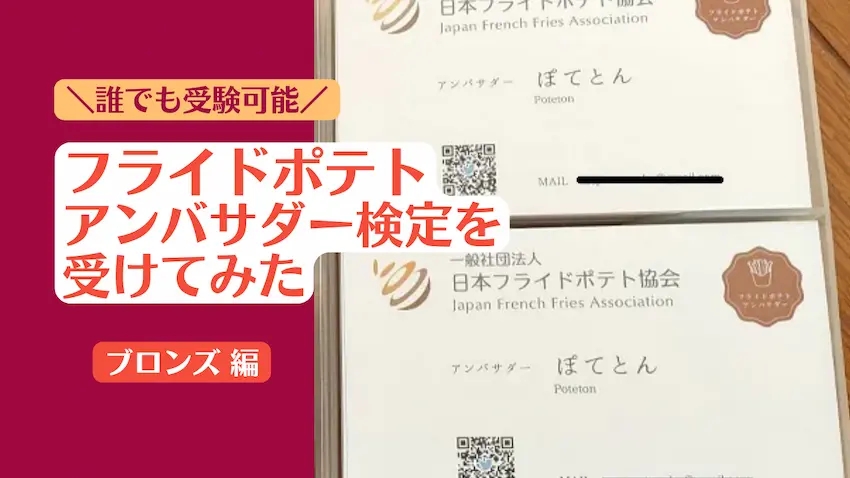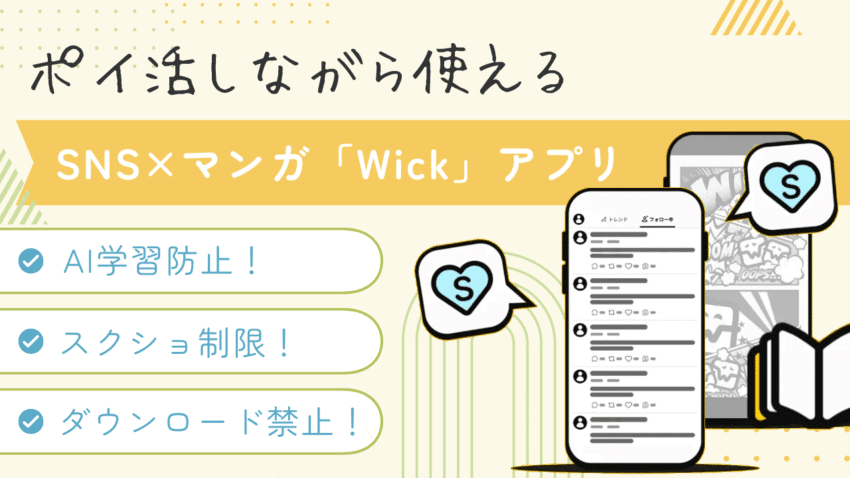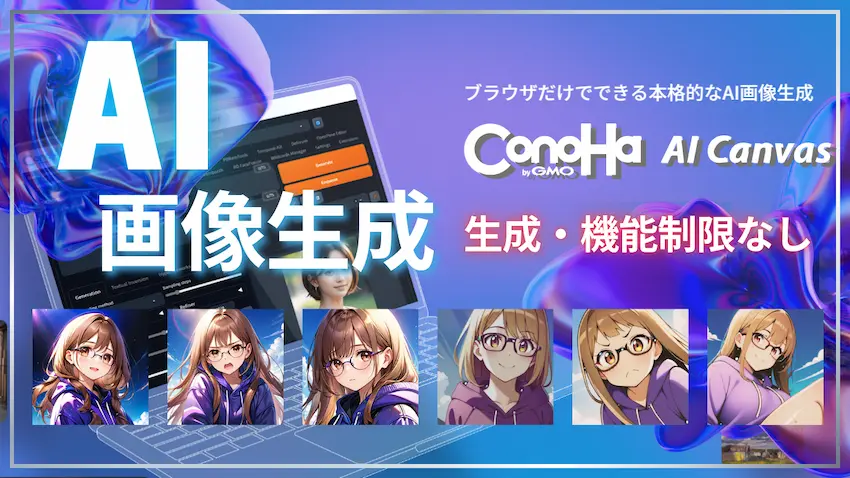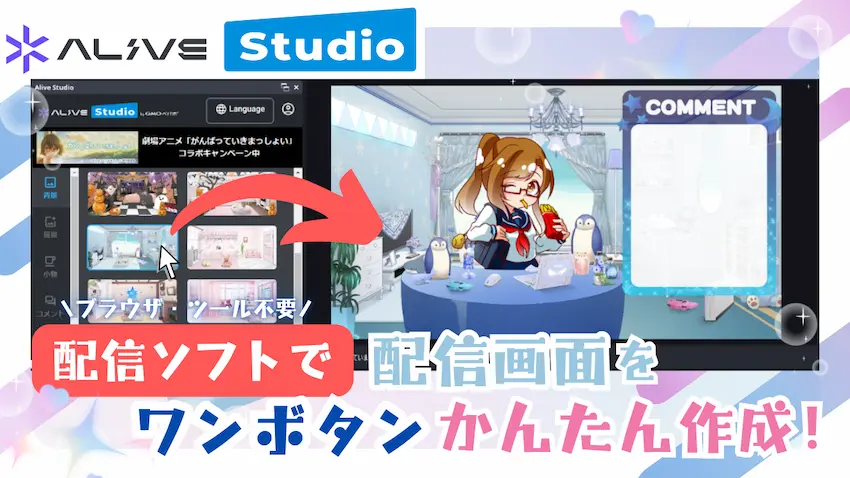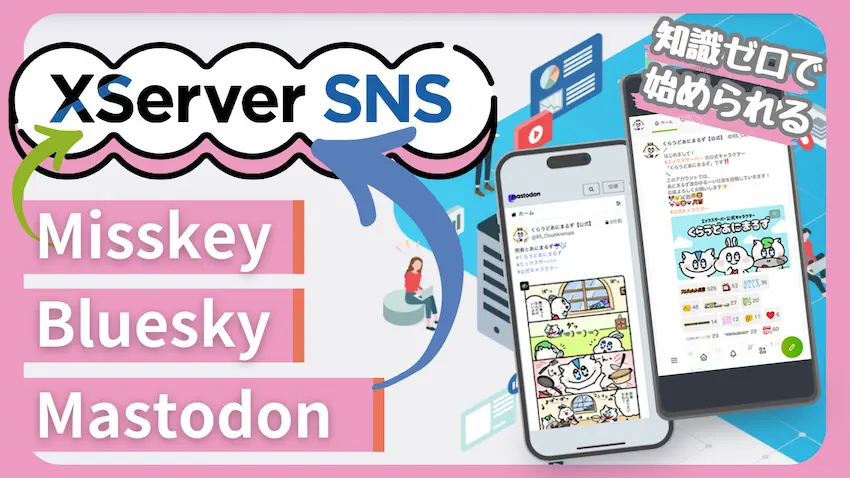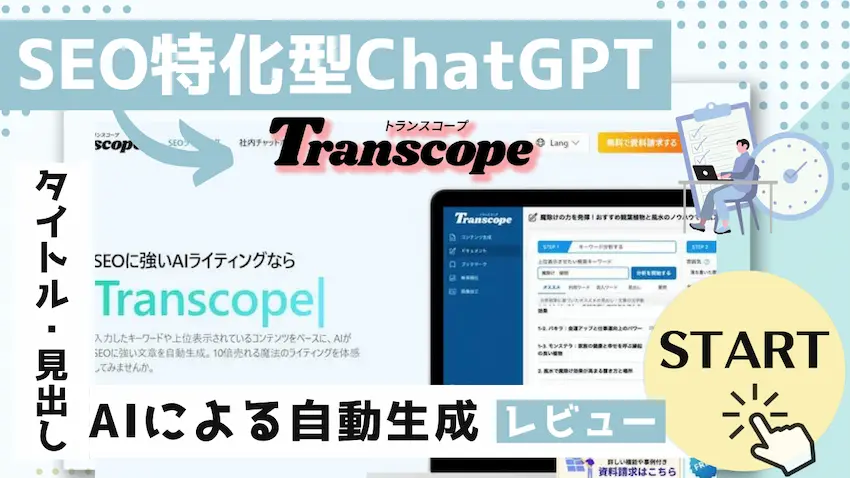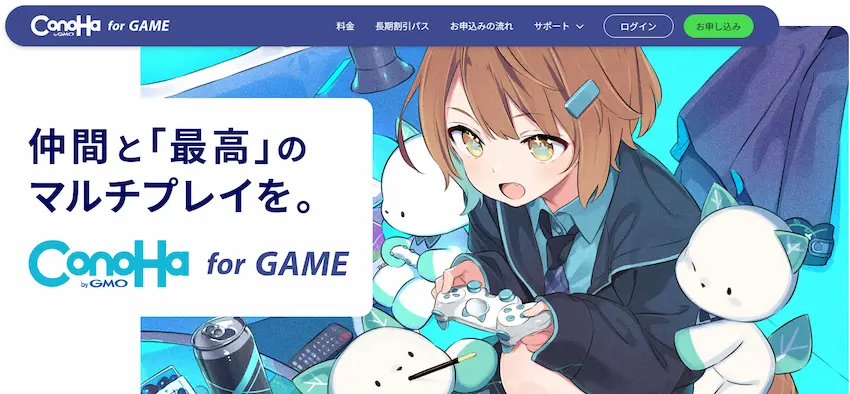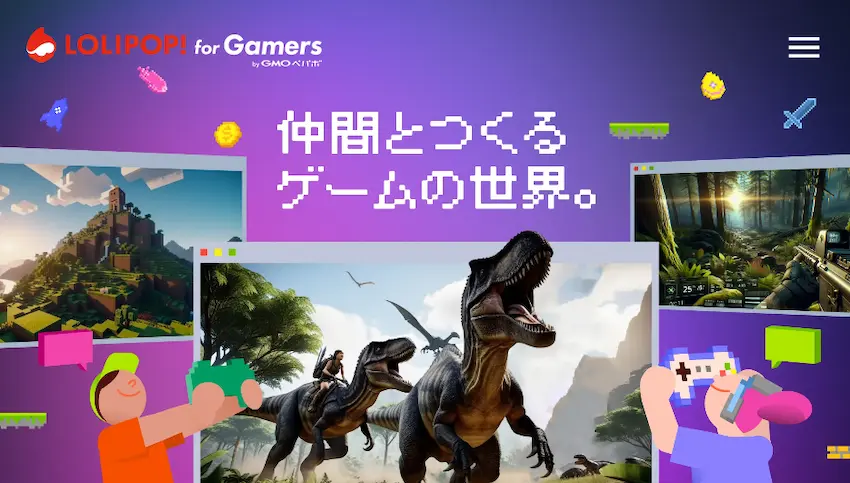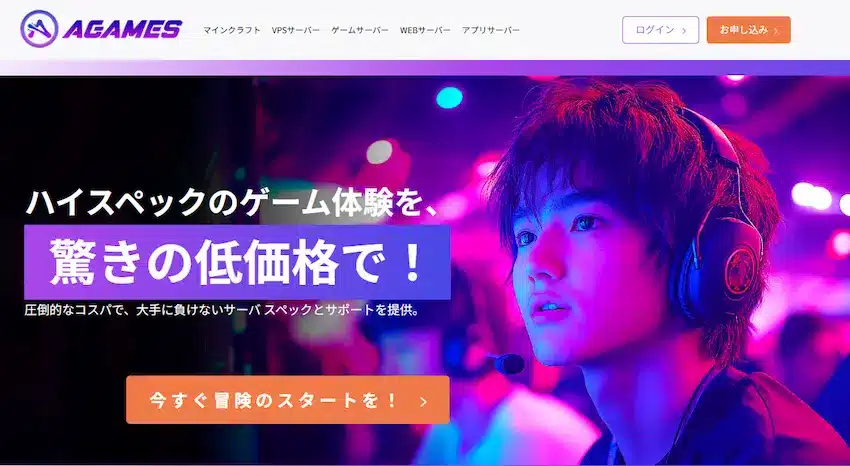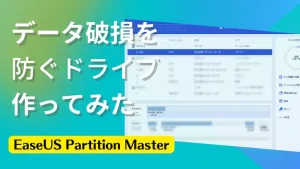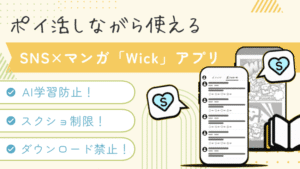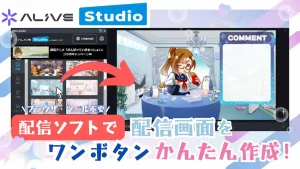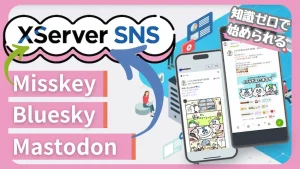【商品レビュー】いざという時の備えでバックアップ用ドライブを作ってみた【EaseUS Partition Master】
当記事にはアフィリエイト広告が含まれています。
2023年10月1日より施行された景品表示法の指定告示(通称:ステマ規制)によって、広告を掲載しているサイトやメディア、SNS内に、読者が認識できるような表記が必須となりました。
当サイトにおいても景品表示法に則り、冒頭に表記するようにしていますので、ご理解の上、ご覧いただけますと幸いです。
当記事にはアフィリエイト広告が含まれています。
2023年10月1日より施行された景品表示法の指定告示(通称:ステマ規制)によって、広告を掲載しているサイトやメディア、SNS内に、読者が認識できるような表記が必須となりました。
当サイトにおいても景品表示法に則り、冒頭に表記するようにしていますので、ご理解の上、ご覧いただけますと幸いです。
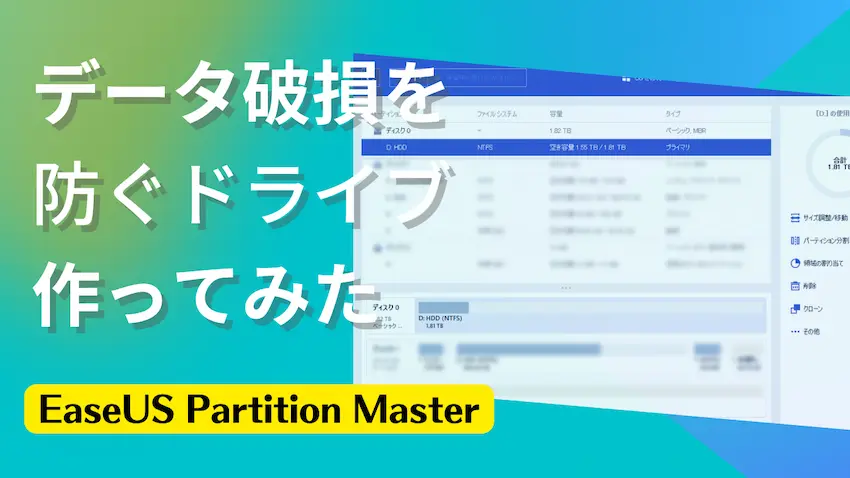
 揚げたてのポテト
揚げたてのポテト皆さん、パソコンを使う時に何でもかんでも1つのドライブにデータを保存していませんか?
 ポテコちゃん
ポテコちゃんうん、Cドライブに保存してるけどそれがどうしたの?
 揚げたてのポテト
揚げたてのポテト実は、Cドライブ等の1つのドライブだけに保存し続けると、Cドライブが故障した時にデータの復元ができないことがあります。
そのような事が起きないようにリスク分散として、複数ドライブを用意して、用途によって保存データを分ける方が良いとされています。
 ポテコちゃん
ポテコちゃんそうなんだ…。でもドライブを追加するお金ないし、買えたとしてもパソコンに入れられないよ。
 揚げたてのポテト
揚げたてのポテトそれに関しては安心してください。
今回は、無料で使える1つのドライブから複数のドライブに分割できるパーティション機能がある「EaseUS Partition Master」を使用して、実際に使ってみた感想などを紹介していきます。
パーティションとは?
さっきパーティション機能って言ってたけど、

 ポテコちゃん
ポテコちゃんところでポテトくんが言ってたパーティションってなんだろう?部屋を仕切る時に置くパーティションなら知っているけれど。
 揚げたてのポテト
揚げたてのポテトそのイメージで大体合っていますよ!
確かにこれもパーティションといいますが、私が言っていたのはパソコン用語の方のパーティションのことです。
パーティションとは、HDDやSSD等の1つ1つの記憶領域のことを指します。これをパーティション分割を行うと、1つの記憶領域(パーティション)を複数に分割し、それぞれ1つの記憶領域として作成することができます。
 ポテコちゃん
ポテコちゃんう、うーん?難しくてよく分からない…。
例えば、ポテコちゃんのパソコンにHDDのCドライブ(500GB)があるとします。
これをパーティション分割を行うことで、HDDのCドライブ(500GB)を「HDDのCドライブ(300GB)」と「Dドライブ(200GB)」2つのドライブに分割することができます。
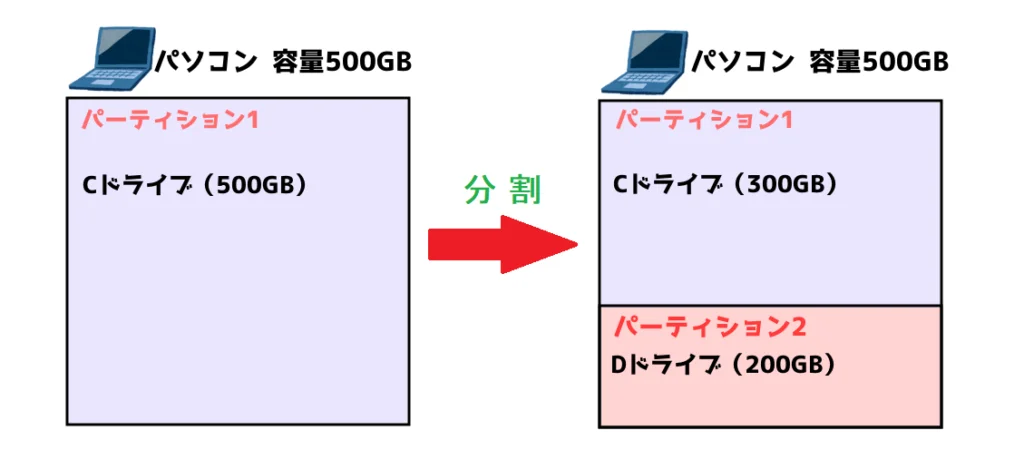
 ポテコちゃん
ポテコちゃんおぉ~!!分かりやすくなった!
1つのドライブ容量を複数ドライブとして容量を分けられるんだね。
パーティション分割するメリットは?
パーティションを分割することにより、様々なメリットを得ることができます。
簡単にメリットについても紹介してきます。
- OS用ドライブとデータ用ドライブに分けて管理できる
-
実はWindowsなどのOSが入っているドライブは、常に書き込みや読み込みがされている状態です。パソコンを長く使っていると、だんだんとドライブ自体が消耗していき、動作が遅くなったり、いずれはシステム不具合等を起こしてしまいます。
OS用ドライブをパーティション分割によって、分けることでOS用ドライブとは別にデータ用ドライブに分けて管理ができます。
- ドライブごとに管理すると分かりやすい
-
これは単純にOS用、データ用、ゲーム用などでドライブを分けて保存していくと、どこにどのデータを保存したか分かりやすくなります。
さらにバックアップ用ドライブを作成しておくと、万が一の時にバックアップがあると安心できますよね。
 ポテコちゃん
ポテコちゃん物理的に壊れたら意味ないんだ…。
 揚げたてのポテト
揚げたてのポテトそうですね。こればかりはパーティション分けても回避困難なのです。念には念を入れたい方は外付けドライブでバックアップを取りましょう。
以上のことを踏まえて、実際にパーティション分割をやってみましょう!
パーティション管理は、Windows標準機能にも搭載されていますが、初心者の方や慣れていない方だと分かりにくく、操作も難しいため今回は使いません。
今回は、パーティション管理ツールである「EaseUS Partition Master」を使ってみます。
EaseUS Partition Masterについて
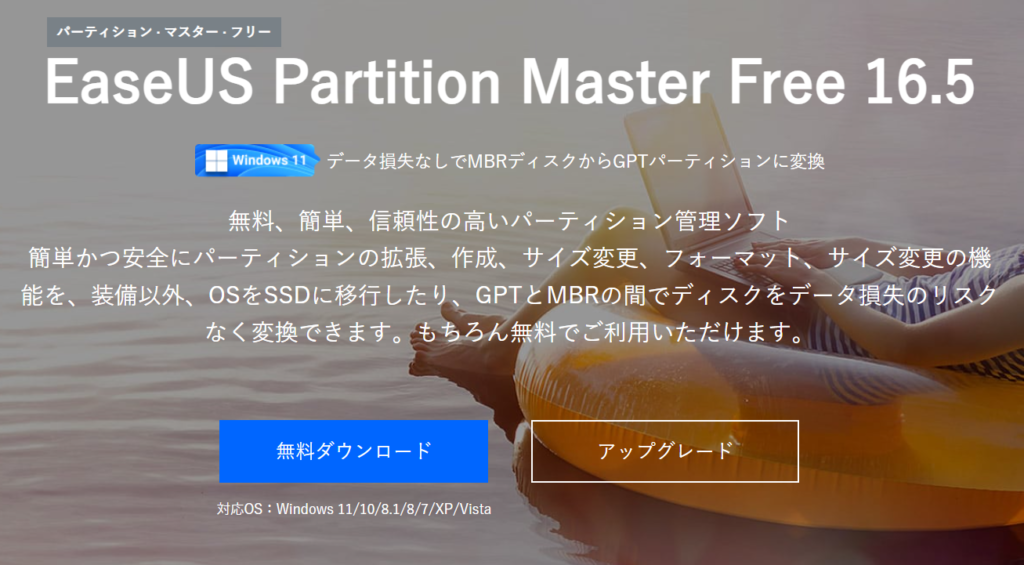
EaseUS Partiton Masterとは、EaseUS社が提供しているパーティション管理ツールです。
パーティション分割の他にも、「パーティションの作成/結合・削除」や「記憶媒体のフォーマット」等ができます。パーティション以外にも様々な機能があります。
無料版と有料版の比較
EaseUS Partiton Masterには無料版(Free)と有料版(Pro)の2種類があります。
以下の表にそれぞれの機能を比較してみました。
| 対応機能 | 無料版(Free) | 有料版(Pro) |
|---|---|---|
| 料金 | 0円 | 6,589円 |
| パーティションのサイズの変更のスピード | 普通 | 速い |
| リサイズ/移動/コピー/拡張/結合/エラーチェックなど、パーティションへの多様な操作 | ||
| タスクに失敗した時のデータ保護機能 | ||
| 4Kアライメント | ||
| ダイナミックディスクの編集 | ||
| GPT、MBRのデータディスクにおける相互変換 | ||
| ダイナミックボリュームのサイズ変更 | ||
| Windows PEブートディスクの作成 | ||
| パーティションリカバリー | ||
| OS/パーティションのクローン | ||
| ディスクのクローン | ||
| コマンドラインをサポート | ||
| 技術サポートの優先度 | 中 | |
| HDD容量 | 8TB | 制限なし |
| 1ライセンスで利用可能なPC台数 | ライセンス不要 | 2台 |
こう比較してしまうと無料版は、限られた機能だけで少なく見えてしまいますが、基本的なパーティション管理だけなら無料版でも問題なく使用できます。
どんな機能がある?
先ほど、EaseUS Partition Masterはパーティション管理機能の他にも様々な機能があると説明しましたが、改めて機能について説明しようと思います。
パーティション分割
パーティション分割はその名の通り、パーティションを複数に分割することができます。
1つのドライブを複数のドライブとして分割ができ、写真・動画用ドライブやバックアップ用ドライブなどの用途に合わせたドライブを作れます。
パーティション結合(マージ)
パーティション結合は、分割の逆で別々に分かれたパーティションを1つに結合することができます。
主にパーティション分割で分けられたドライブを元の1つのドライブに結合する時に使われます。
パーティション作成
パーティション作成は、未割り当てのパーティションにパソコンに認識させるためにパーティションを作成することができます。要するに認識されないドライブから認識されるドライブにするということです。
MBRディスクからGPTディスクに変換
MBRディスクからGPTディスクに変換することができます。
あまり聞き慣れない単語だと思いますが、MBRディスクとGPTディスクの違いは簡単にいうとドライブに割り当てられているパーティションの種類のことです。パーティションはMBRまたはGPTの2種類に分けられていて、MBRディスクを使っているドライブをGPTディスクに変換できる機能ということです。
- MBRディスクは、古い形式で容量の大きさとパーティションの作成できる数に制限がある
- GPTディスクは、新しい形式でMBRディスクと比べるとより多くの容量やパーティションを作成できます。
 揚げたてのポテト
揚げたてのポテト私も初めて聞いた機能だったのであまり詳しくありません。実際に変換した方が良いかは各自でお調べください。
HDD・SSD/USB/SDカードのフォーマット
EaseUS Partition Masterでは、パーティション管理の他にHDD・SSDやUSBメモリ、SDカードなどのフォーマット(初期化)を行うことも可能です。
EaseUS Partition Masterの使い方
まず、EaseUS Partition Master Freeをダウンロードして、インストールしましょう。

次にインストール完了したらEaseUS Partition Master Freeを起動します。
パーティション管理を行うには、「Partition Manager」を選択してください。
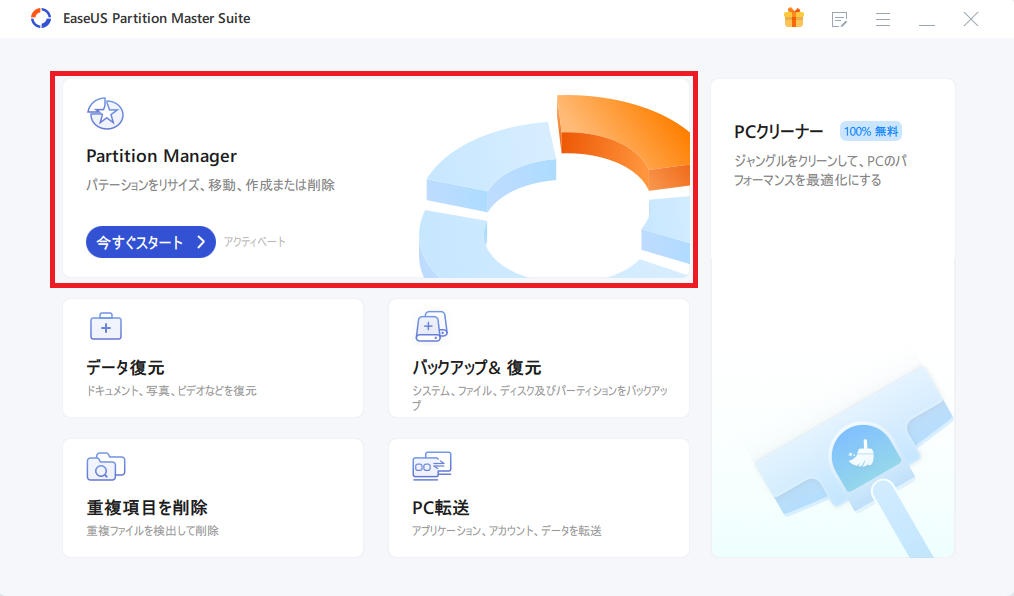
ちなみに下の「データ復元」、「バックアップ&復元」、「重複項目を削除」、「PC転送」を選択すると、それぞれのソフトが起動して使用することが可能です。
 揚げたてのポテト
揚げたてのポテト過去に私が使っていたドライブが破損した時に、このソフトを使ってデータ復元を行ったら見事にデータの復元ができたので非常に便利です。
Partition Managerを開くと、以下のような画面になります。
こちらの画面でパーティション分割/結合(マージ)/作成などの操作を行うことができます。
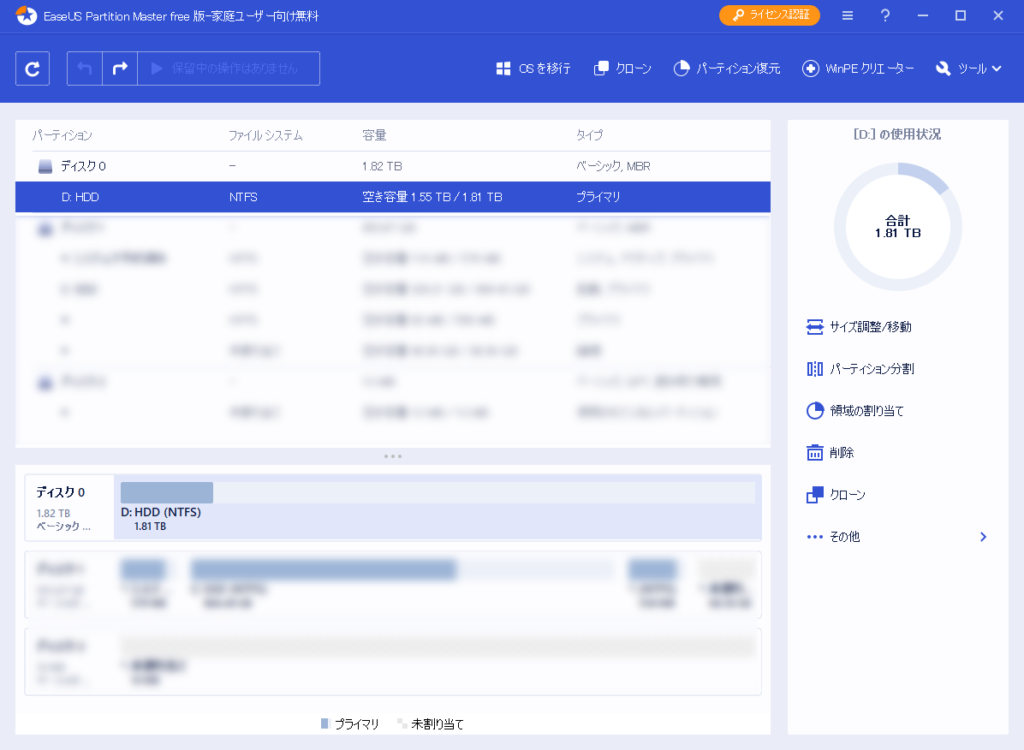
パーティション分割では、冒頭で説明した1つのドライブ(HDDやSSD)から複数のドライブに分割して、バックアップ用ドライブを作ることができます。
左上に使用しているパソコンのドライブ(ディスク)が表示されるので、分割したいドライブを選択します。
その後、右側の「パーティション分割」を選択しましょう。
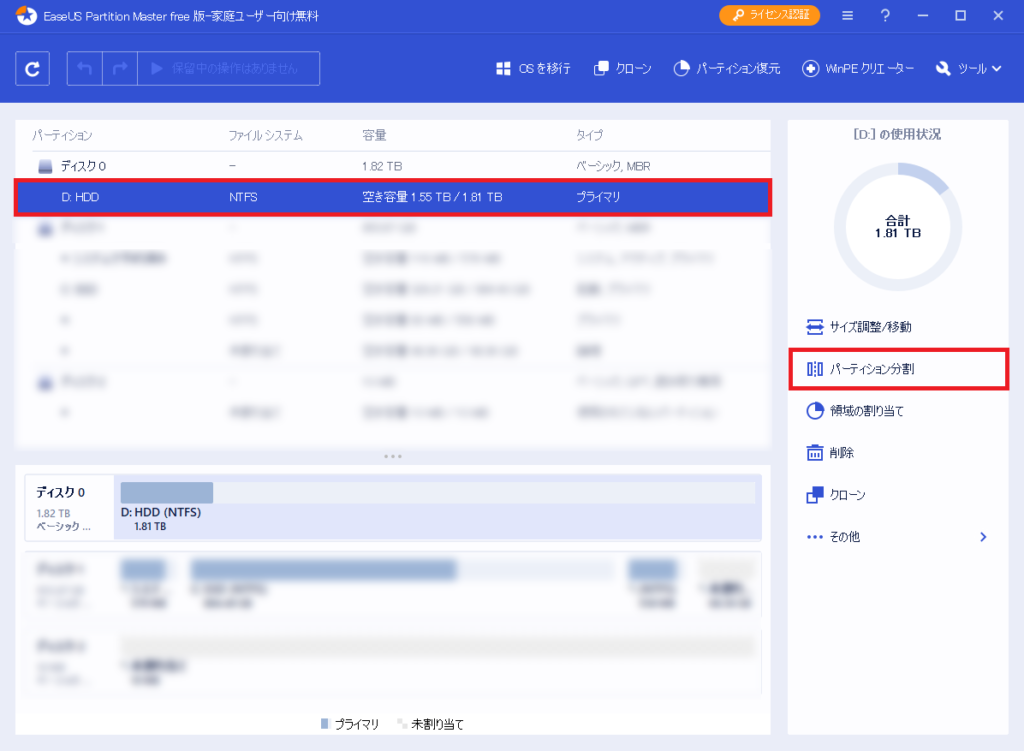
 揚げたてのポテト
揚げたてのポテト当記事では、HDDが1TB以上余ってたので、このドライブを分割していきます。
次に、選択したドライブでパーティション分割の設定を行います。
パーティーションサイズに「割り当てたい容量」を入力し、ドライブレターには「ドライブのアルファベット」を選択します。パーティションラベルには、「ドライブの名前」が設定できるので任意の名前を入力しましょう。
ファイルシステムは基本的に「NTFS」で、各設定ができたら「OK」を押します。
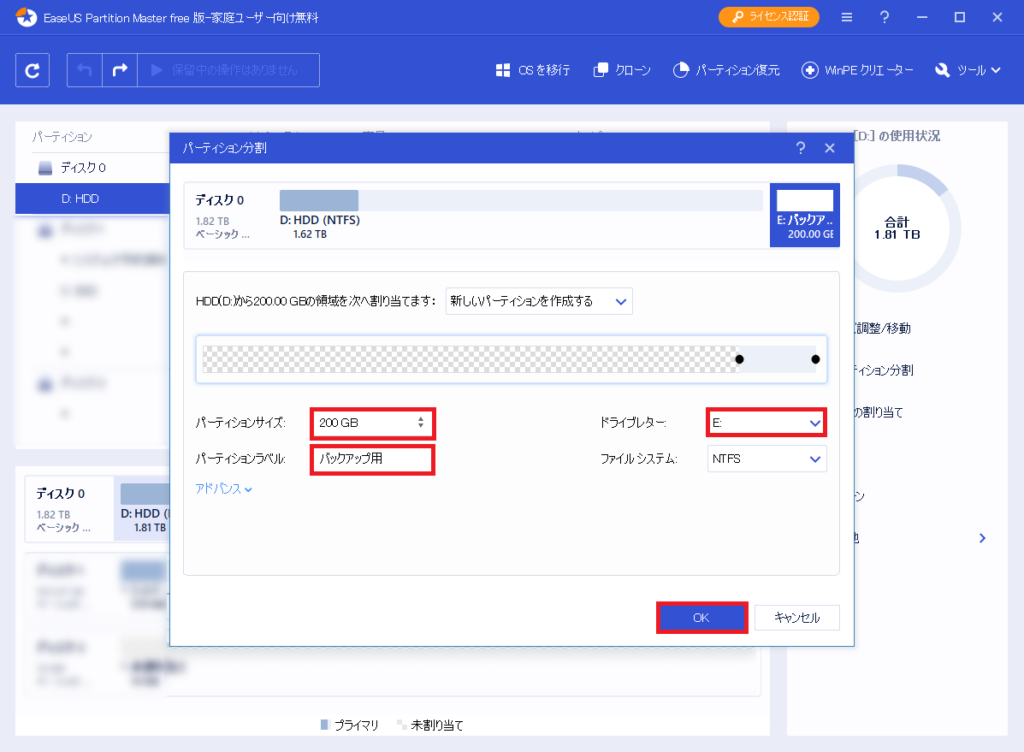
 揚げたてのポテト
揚げたてのポテト今回、バックアップ用ドライブに200GB程、割り当てようと思います。
これでパーティション分割の設定は完了しました。
あとは、パーティション分割を実行するために、左上の「1つの操作を実行する」を選択します。
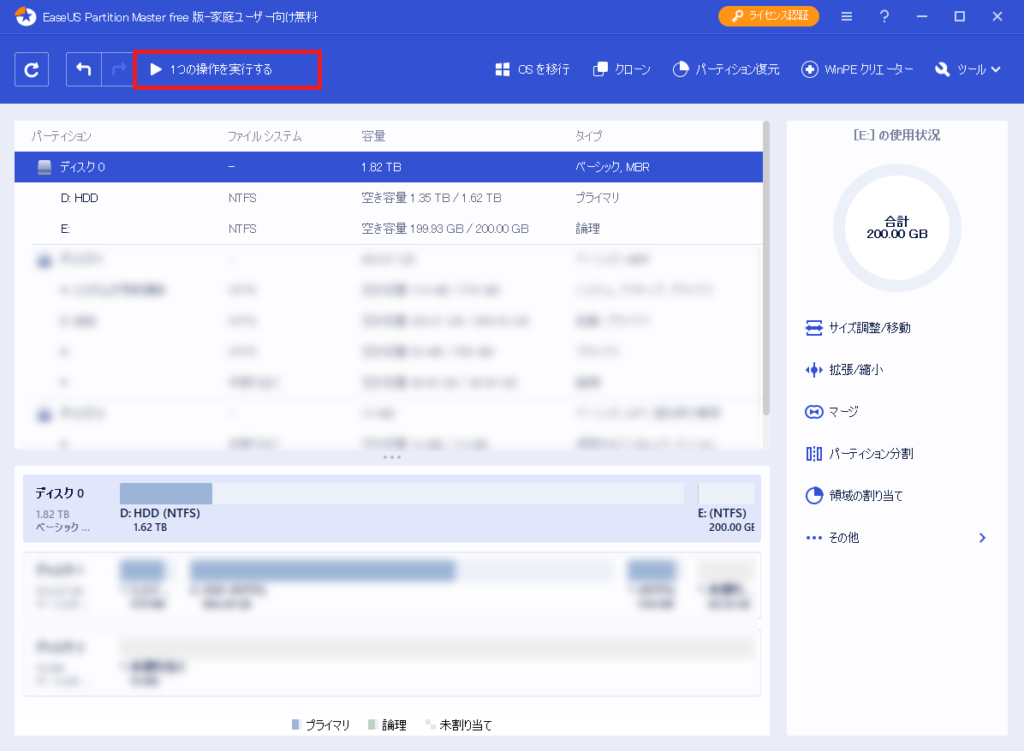
保留中の操作というウィンドウが表示されるので、確認したら「適用」を選択すると分割が開始されます。
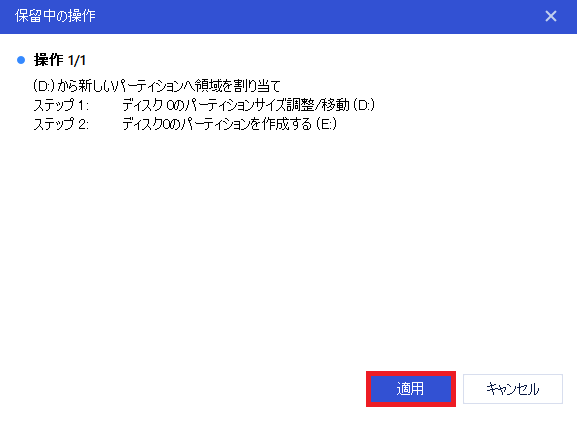
パーティション分割が完了するとパソコンの再起動を求められるので、再起動を行いましょう。
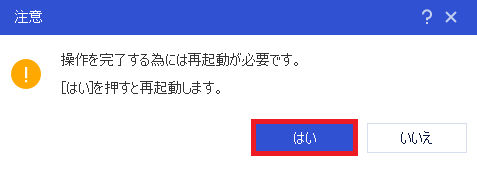
再起動するとこのように新しくバックアップ用ドライブが作成されました!
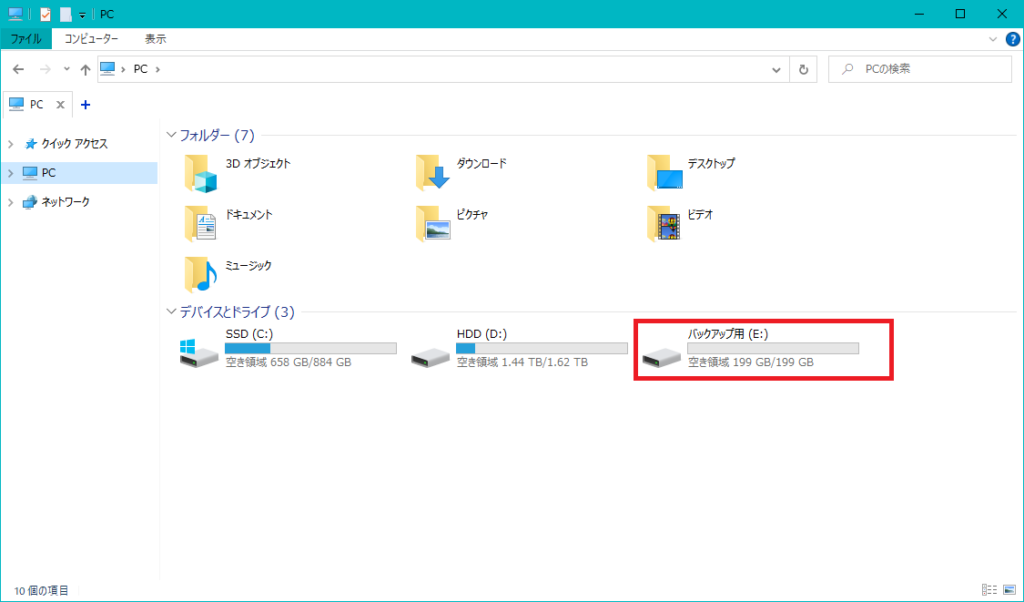
 ポテコちゃん
ポテコちゃんはじめは、パーティション分割って聞いたらよく分からなくて難しそうと思ってたけど、記事通りにやってみると簡単に作れちゃった!
 揚げたてのポテト
揚げたてのポテトそうですね。何事もチャレンジしてみると勉強にもなるのでチャレンジ精神は大事です。これで大切なデータはバックアップ用ドライブに保存するようにしましょう!
EaseUS Partition Masterを使ってみた感想
シンプルな画面で直感的に操作できる所がとても良かったです。パーティション分割を行うにもリアルタイムで容量がどれくらい割り当てられるか目で見ても分かりやすかったですね。
パーティション分割の他にも、結合や作成という機能もありますが同じく簡単に操作できたので分割したドライブを戻したい時は、いつでも結合を行えば元通りに戻すことも可能です。
今回は、バックアップ用ドライブだけを分割しましたが、ドライブに空き容量が余っていたら写真・動画用のドライブ等、用途に合わせてドライブを分割する使い方も良いと思いました。
 ポテコちゃん
ポテコちゃん初心者の私でも簡単に操作できたからとても助かった!
 揚げたてのポテト
揚げたてのポテト頻繁に使うことは無いと思いますが、いざ使いたいと思った時にはEaseUS Partition Masterがおすすめです!
ひとこと
今までドライブ容量が余っていて、使い道に困ってた方はパーティション分割を行うことで使い道ができたと思います!
EaseUS Partition Master Freeを使用した時はとても分かりやすく、操作も簡単で使いやすかったです。是非、これを機にパーティション管理を行ってみたい方はお試しください。
 揚げたてのポテト
揚げたてのポテト最後までお読みいただきありがとうございました。
次回の記事でお会いしましょう!