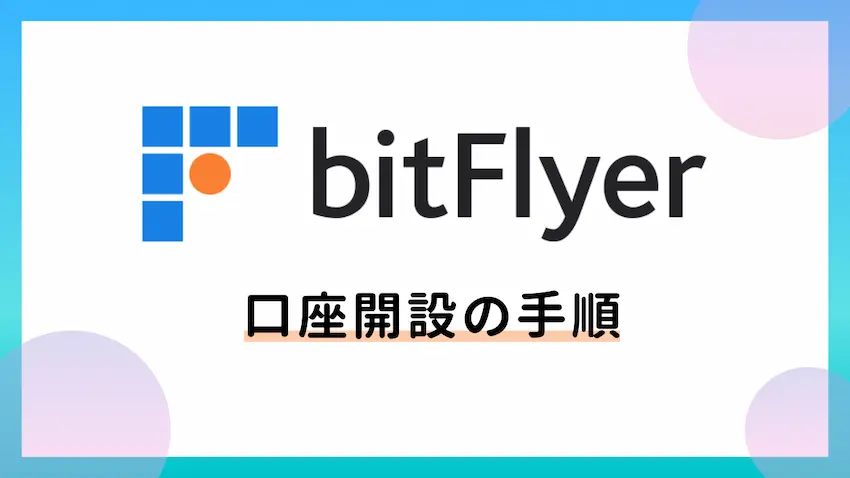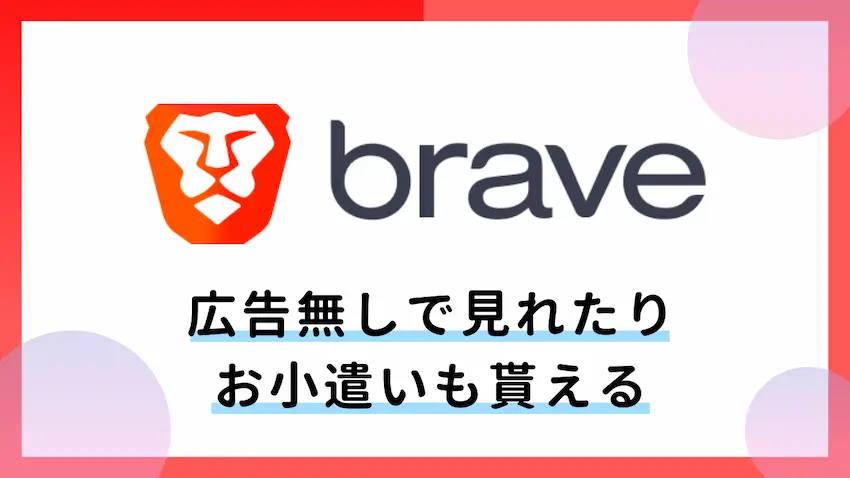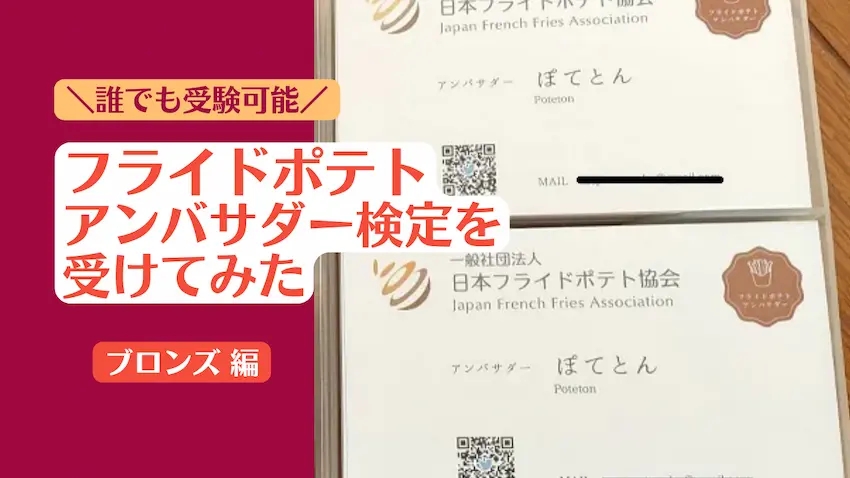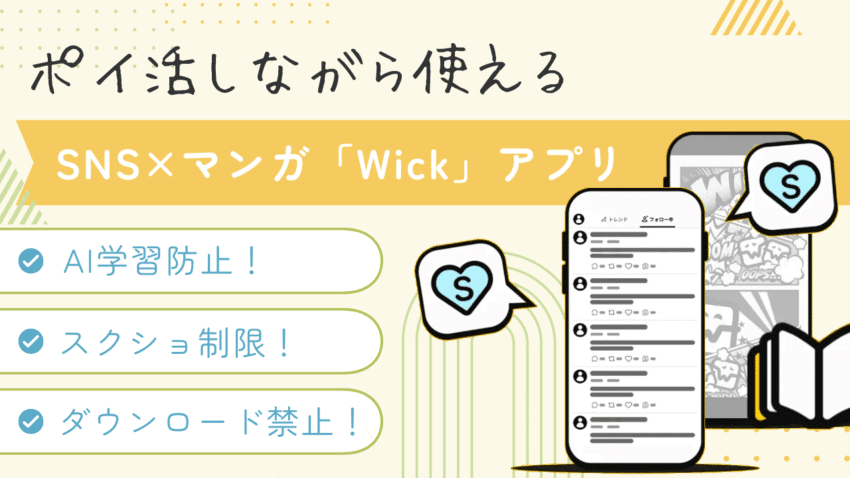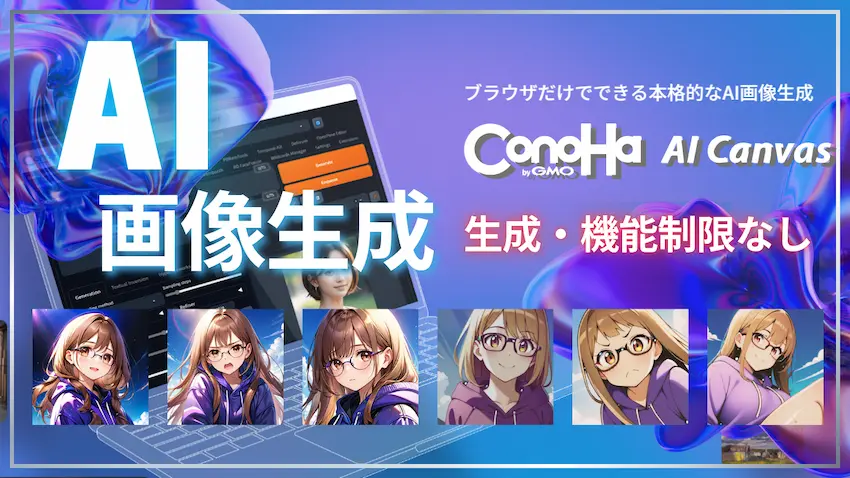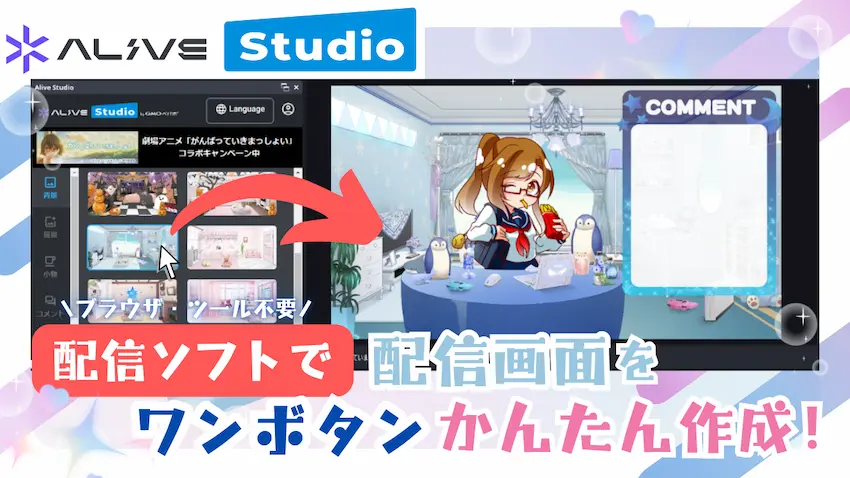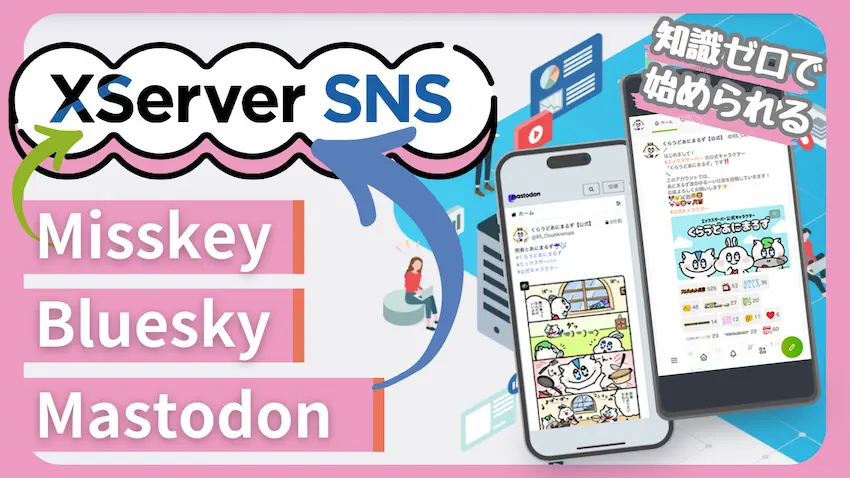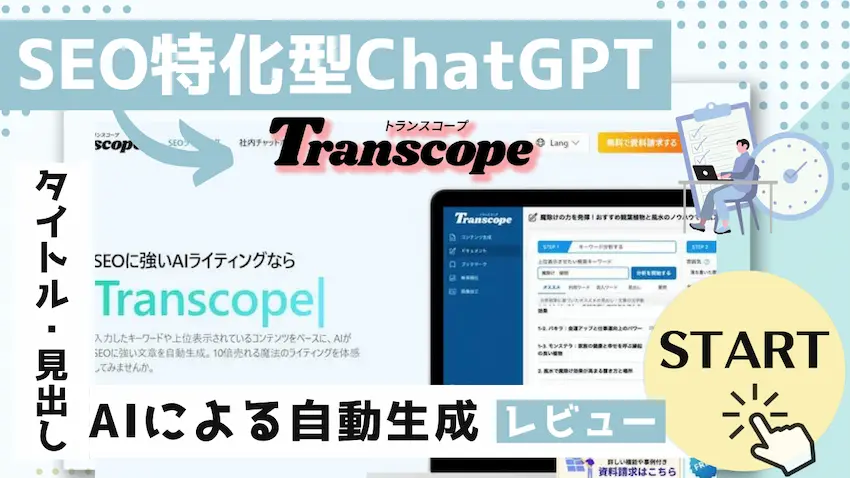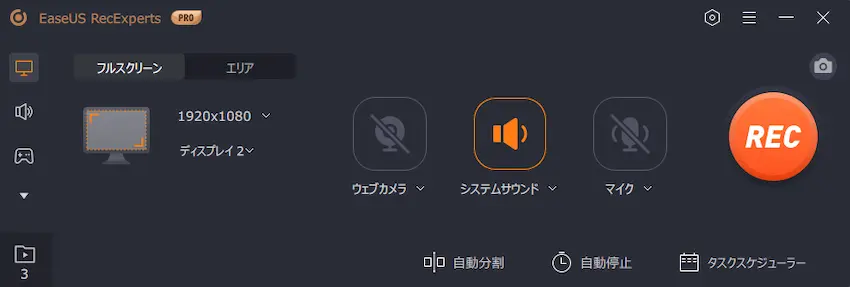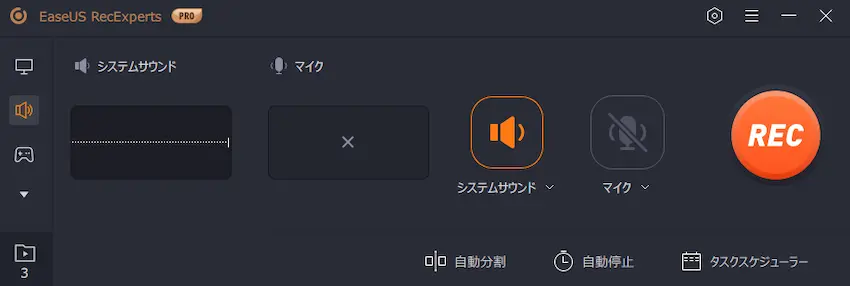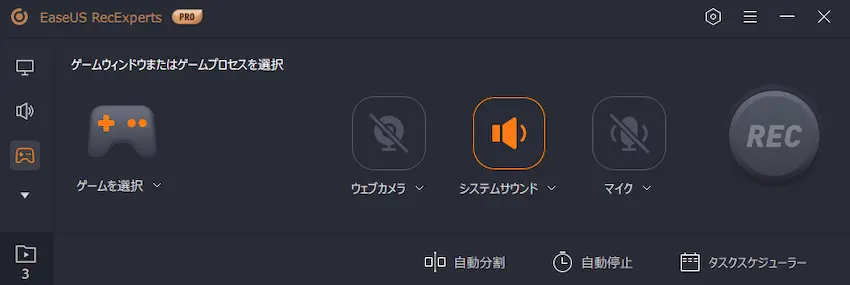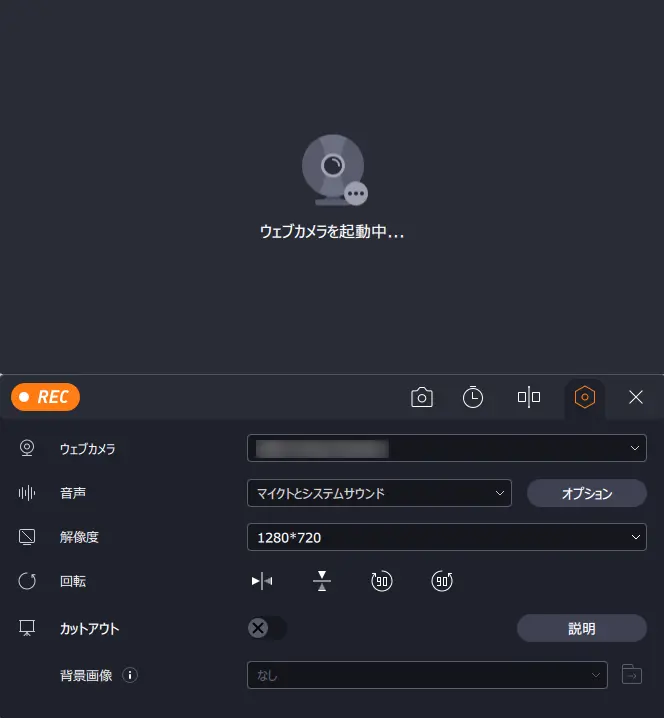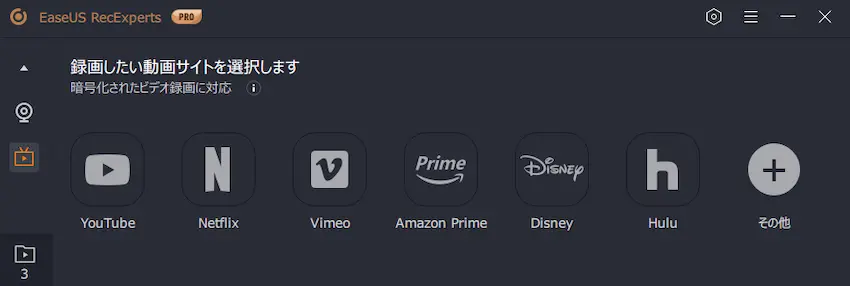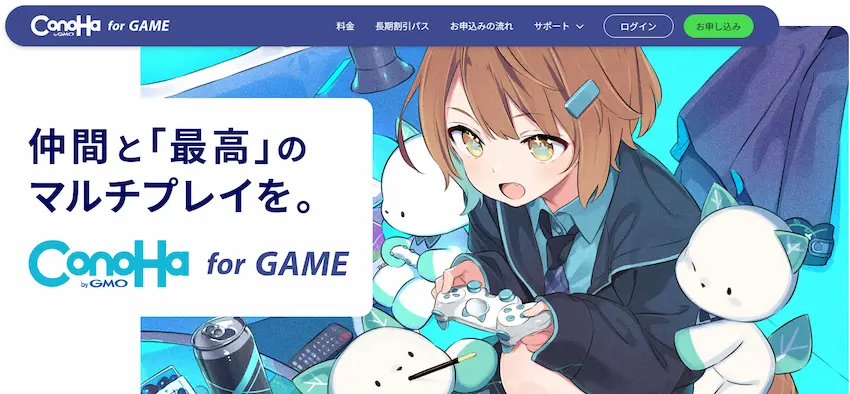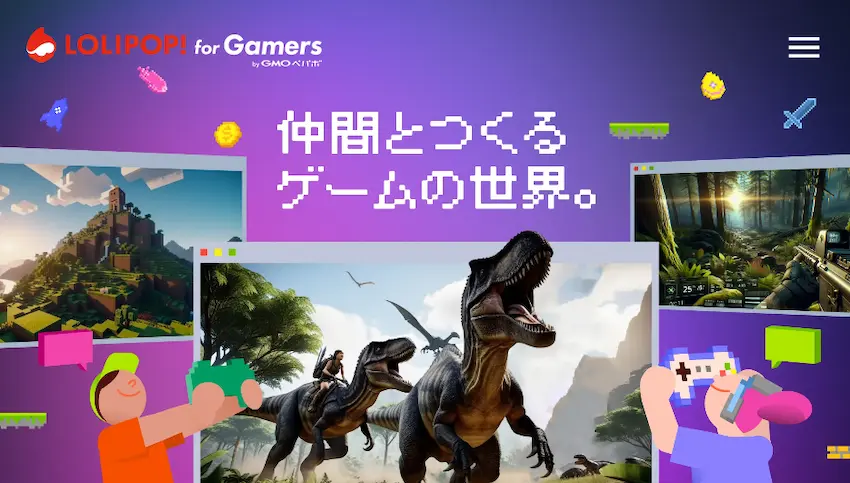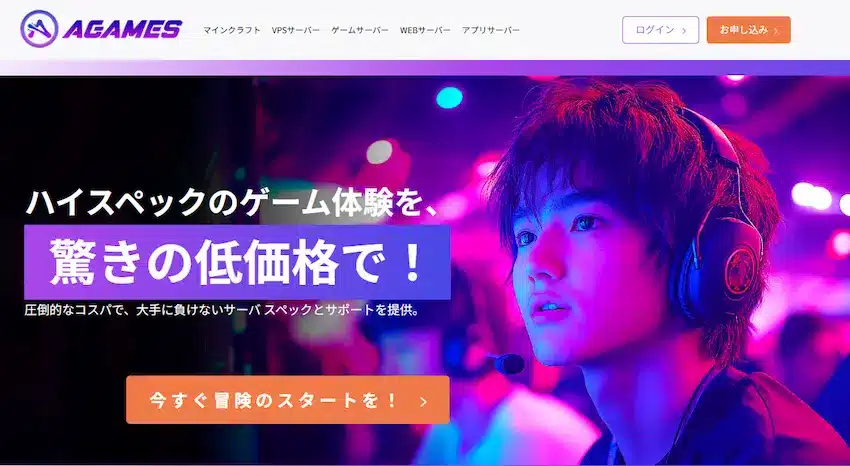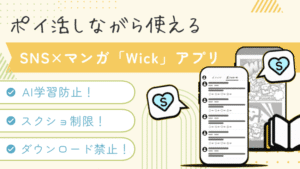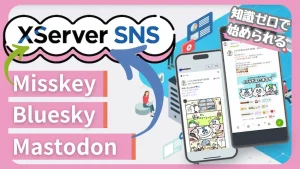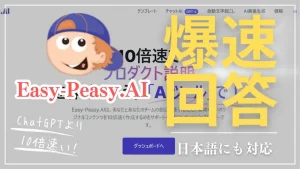【初心者向け】TikTokやYouTube Shortsでゲーム向けのショート動画ってどう作るの?
当記事にはアフィリエイト広告が含まれています。
2023年10月1日より施行された景品表示法の指定告示(通称:ステマ規制)によって、広告を掲載しているサイトやメディア、SNS内に、読者が認識できるような表記が必須となりました。
当サイトにおいても景品表示法に則り、冒頭に表記するようにしていますので、ご理解の上、ご覧いただけますと幸いです。
当記事にはアフィリエイト広告が含まれています。
2023年10月1日より施行された景品表示法の指定告示(通称:ステマ規制)によって、広告を掲載しているサイトやメディア、SNS内に、読者が認識できるような表記が必須となりました。
当サイトにおいても景品表示法に則り、冒頭に表記するようにしていますので、ご理解の上、ご覧いただけますと幸いです。

 ポテコちゃん
ポテコちゃんTikTokやYouTubeショートの動画が流行ってるよね!そういう短い動画ってどう作ってるんだろう?
 揚げたてのポテト
揚げたてのポテトここ数年でいわゆるショート動画が流行ってきました。2023年2月頃からYouTube Shortsも収益化の対象になるそうで、今後もっと盛り上がりそうですね。
当記事では、「TikTokやYouTube Shortsで投稿したい方向け」に録画方法からアップロードまでの過程を初心者の方にも分かりやすく紹介していきます。
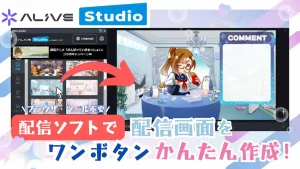
ショート動画とは
ショート動画について知らない方のために簡単に説明すると、
ショート動画とは、従来の動画時間の長さではなく、短い動画時間で構成される動画のことです。例えば、YouTube Shortsは最大60秒、TikTokでは最大10分の動画時間に対応しています。
従来の動画時間は8~10分の長さが好ましいとされてきました。
ところが近年のTikTokやYouTube Shortsなどの普及により、短い動画の需要が日本だけではなく、世界的に伸びています。
ショート動画のメリット
ショート動画は、短い動画時間なので、スクロール(スワイプ)すれば次から次へと動画を視聴できます。
普段は見ないような動画でもスクロールした時に目に入ってくると、「ついつい見てしまい気が付いたら時間が経っていた」なんてことも良くあります。
ついつい見てしまうようなショート動画作りができると、チャンネル登録者を増やせるカギになると思います。
また、投稿者としても、スマホ1台があれば、編集未経験の方でも簡単にアップロードできるので幅広い世代で人気です。もちろん従来のように動画の編集をしてクオリティを上げることも可能です。
ショート動画のデメリット
ショート動画はスマホ向けの動画(縦画面サイズ)なので、パソコンから視聴すると見づらい点だと思います。
 揚げたてのポテト
揚げたてのポテト視聴デバイスの統計を見ても、圧倒的にスマホ視聴が多いのでデメリットは気にする必要はありませんね。
 ポテコちゃん
ポテコちゃん私もスマホからしか視聴してないよ!
ショート動画を作る準備
ショート動画について理解したところで、早速ショート動画を作っていきましょう!
今回は、パソコンゲームのプレイ動画を録画し、簡単な編集をした上で動画をYouTube Shortsにアップロードしたいと思います。
パソコンでショート動画を作る場合は、最低でも録画ソフトが必要です。プラスで動画をカットしたり、テロップ挿入したい方は動画編集ソフトも必要になります。
今回、使用する録画ソフトは「EaseUS RecExperts」を使っていきます。
録画ソフト「EaseUS RecExperts」とは?
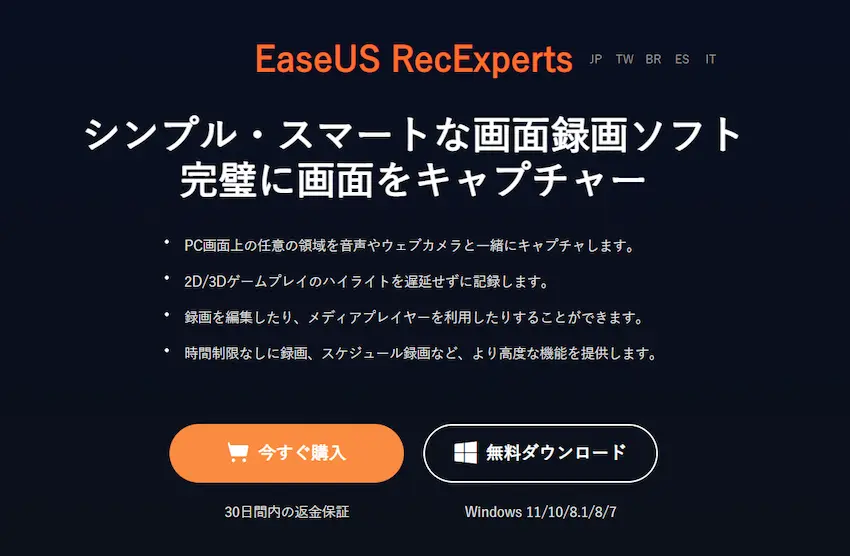
EaseUS RecExpertsとは、EaseUS社が提供しているPC画面録画ソフトです。
EaseUS RecExpertsでは、とてもシンプルなデザイン性なので直感的に操作することができ、機能面は画面録画だけではなく、様々な録画機能から簡単な編集機能などが搭載されているので、初めて動画を作る方にもおすすめできます。
また、EaseUS RecExpertsはFree版とPro版のプランに分けられています。
| プランの比較 | Free版 | Pro版 |
|---|---|---|
| 価格 | 無料 | 月額:2,629円 年間:5,269円 永久:9,229円 ※永久は買い切りのこと |
| 録画時間 | 無制限 | 無制限 |
| 再生時間 | 1分まで | 無制限 |
| 録画しながらの編集 | ||
| スケジュールの作成 | ||
| 自動的に録画を分割/終了 | ||
| ビデオをトリミング | ||
| 動画から音声を抽出 |
このように「EaseUS RecExperts」のFree版とPro版では、機能によって制限されています。全機能を使いたい方はPro版をご購入することをおすすめします。
それでもショート動画を録画するだけであれば、録画時間は無制限なのでFree版だけでも十分だと思います。
 揚げたてのポテト
揚げたてのポテトPro版は価格高めに設定されていますが、多機能なので仕方ないですね。
また、長く使うことを考えると月額より買い切りの方がお得です。
 ポテコちゃん
ポテコちゃん1年以上は使うと思うから買い切りの方が良さそうだね!
録画ソフト「EaseUS RecExperts」のダウンロード/インストール
以下のリンクよりEaseUS RecExpertsの公式サイトを開きます。
※MacPCをお使いの方は「EaseUS RecExperts for Mac」からダウンロードできます。
公式サイトの「今すぐ購入」または「無料ダウンロード」ボタンを選択すると、ダウンロードが開始されます。
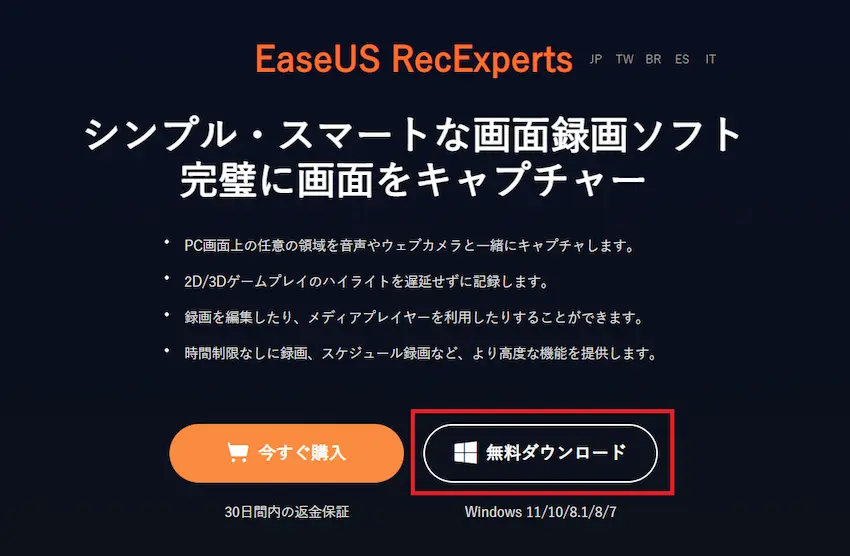
 揚げたてのポテト
揚げたてのポテトFree版からPro版に移行することもできるので、まずはFree版をお使いになるといいと思います。
ダウンロードしたEaseUS RecExpertsを開きます。
このアプリがデバイスに変更を加えることを許可しますか?「はい」「いいえ」
というウィンドウが表示されたら、迷わず「はい」を選択してください。
ウィンドウが開いたら「今すぐインストールする」を選択します。
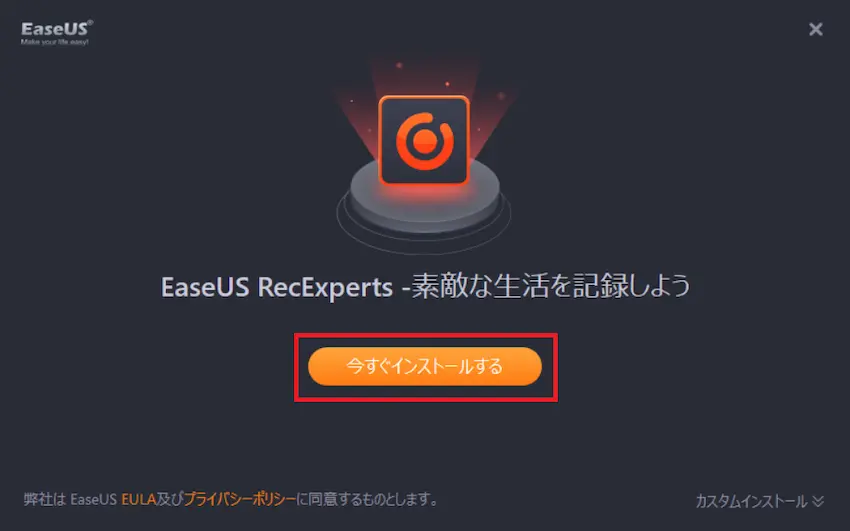
すると必要なデータのダウンロードとインストールが開始されます。
正常にインストールするためにしばらく待ちましょう。
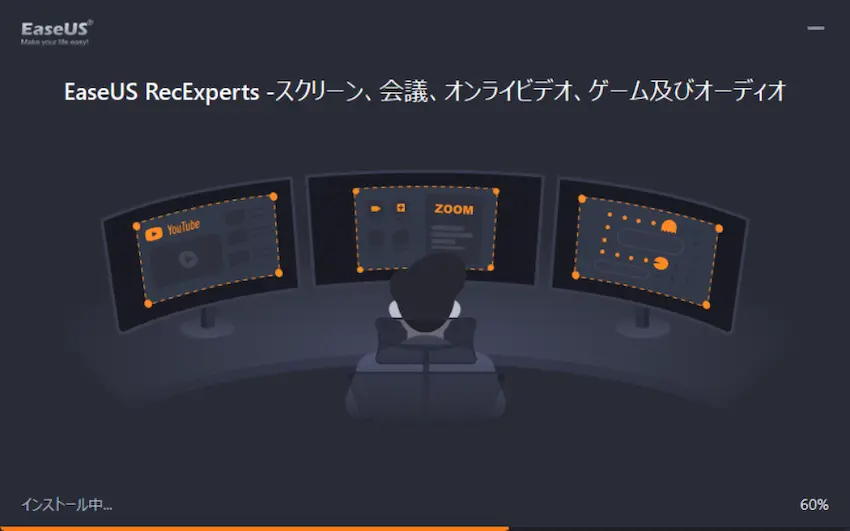
これでインストール完了です。
あとは「今すぐ始める」を選択するとEaseUS RecExpertsが起動します。
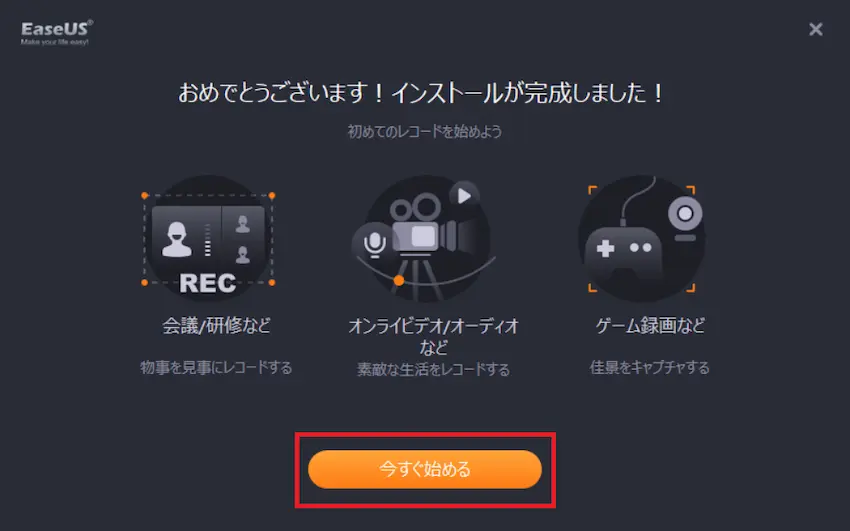
このような画面が表示されたら無事インストール完了です。
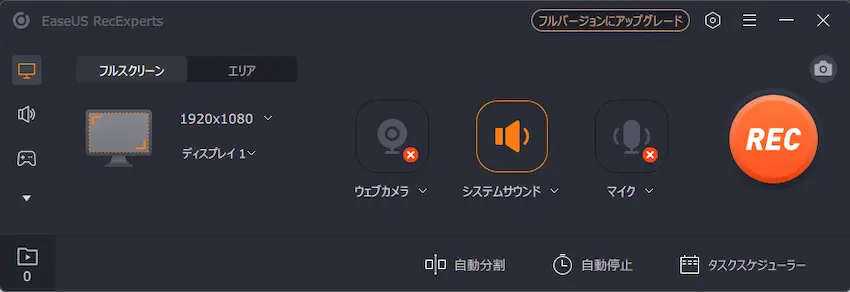
 ポテコちゃん
ポテコちゃん簡単にインストールできたね!
ショート動画の作り方
先程も言いましたが、今回は、パソコンゲームのプレイ動画を録画し、簡単な編集をした上で、動画をYouTube Shortsにアップロードしていきます。
※TikTokも同じような手順で進められると思います。
ゲームを録画する
まず、録画したいゲームを起動させます。(当記事ではマインクラフトにしました)
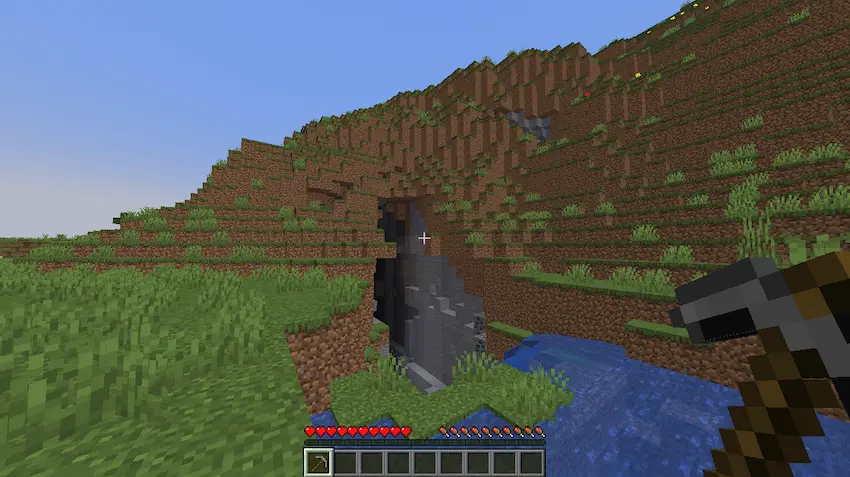
EaseUS RecExpertsを起動したら左側の「ゲームアイコン」を選択します。
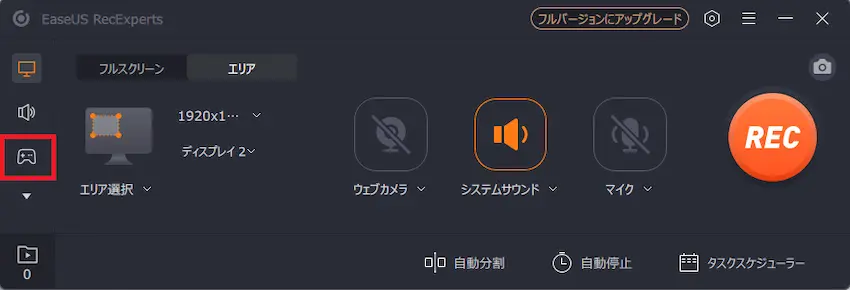
次に「ゲームを選択」を選択します。
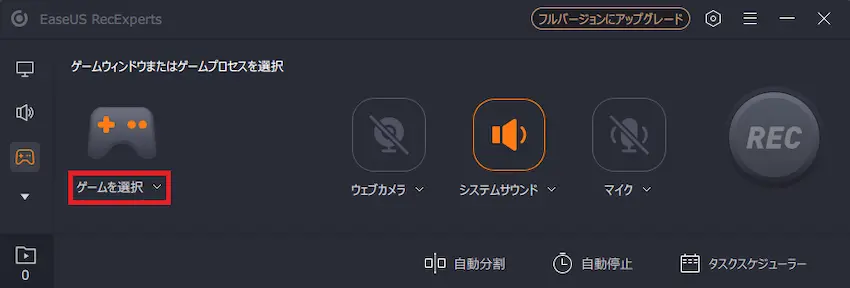
「管理者として再起動する」と表示されたら
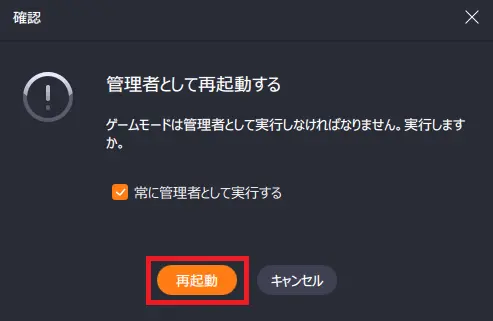
これはEaseUS RecExpertsを管理者権限で起動してない時に表示されます。
「常に管理者として実行する」にチェックを入れた状態で「再起動」を選択すると、次回からは表示されません。
すると、現在開いているウィンドウが表示されるので、録画したい「ゲーム」を選択し、「OK」を押します。
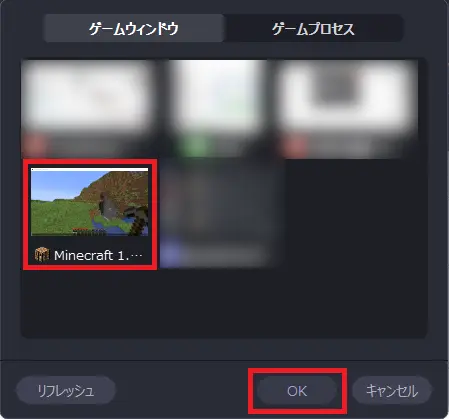
ゲーム音を入れたい場合は「システムサウンド」をON(オレンジ)にし、自分の声を取り入れたい場合は「マイク」をONにします。
それぞれの名前の横にある「▼」を押すと音声のボリューム設定等ができます。
全て設定できたら「REC」ボタンを押します。
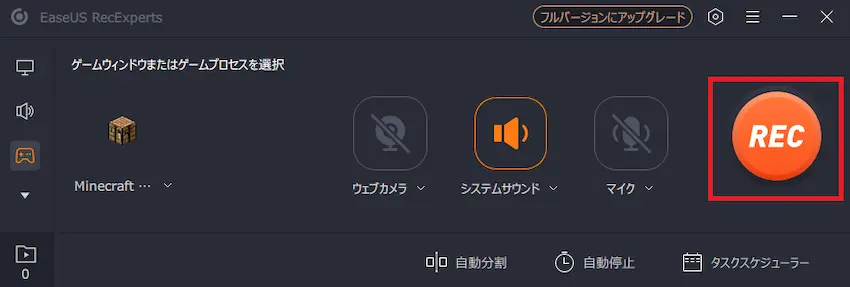
RECボタンを押すと「カチッ」という合図と同時に録画が開始されます。
画面の右下に「録画のコントロールパネル」が表示されるので、録画終了させたい時は、「■」ボタンを押すと、録画が終了します。
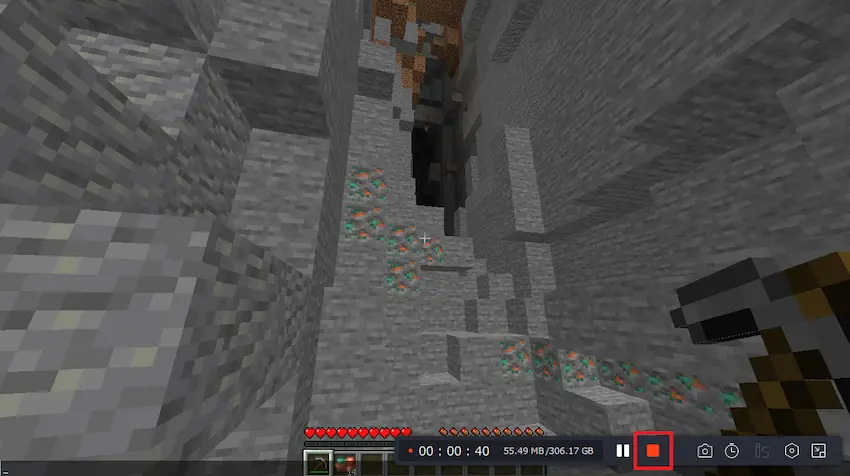
動画を編集する
録画終了すると、このような画面が表示されます。
ここでは録画した動画を再生したり、簡単な編集をすることができます。
まず、右側で「録画した動画」を選択してください。
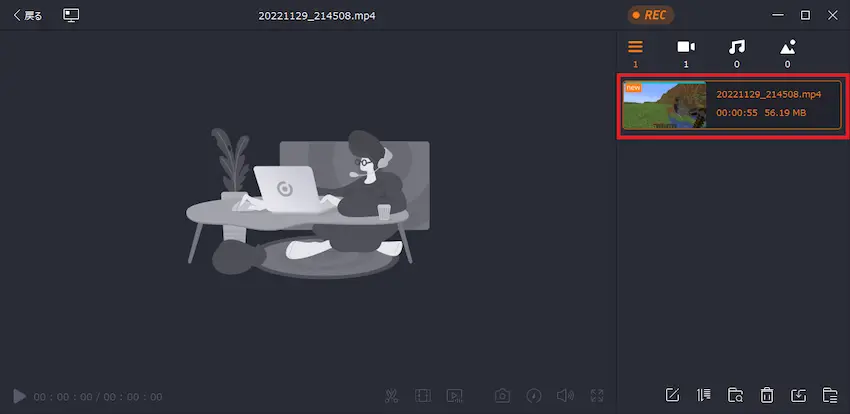
すると大画面に録画した動画が表示されるので、左下の「再生」ボタンを押すと動画が再生されます。
再生速度やボリュームを変更することができるので長時間録画を再生する際にお使いください。
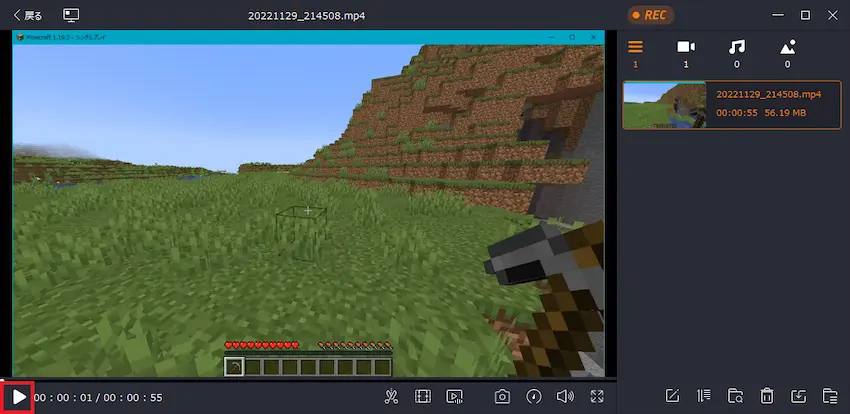
動画編集はPro版の機能です。動画編集と言っても「カット」や「動画の始まりと終わりにタイトルを挿入」することが可能です。
Free版で編集したい方や本格的な動画編集をしたい方は、別記事にてEaseUS社の動画編集ソフト「EaseUS Video Editor」を使っているので、こちらをご覧ください。

カット編集
下部の「切り貼り(ハサミ)」を選択するとカット編集画面が開けます。
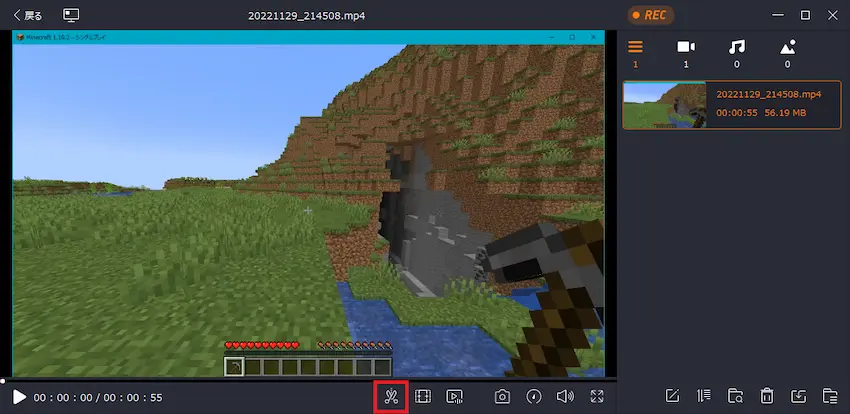
赤枠のオレンジ色のバーを縮めると、縮めた範囲のみでカットすることができます。
残念ながら複数カットができません。
カット範囲をして指定したら「保存」を選択しましょう。(上書き保存ではなく新しく保存される)
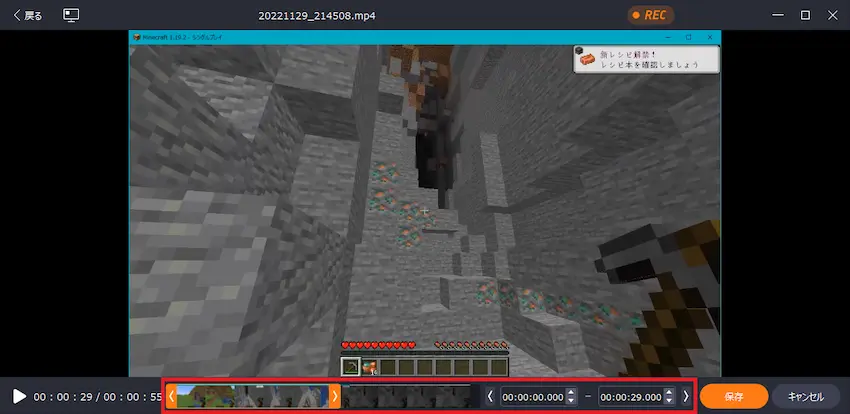
動画の開始と終了にタイトルを挿入
下部の「オープニングタイトル/クロージングタイトル」を選択すると挿入画面が開けます。
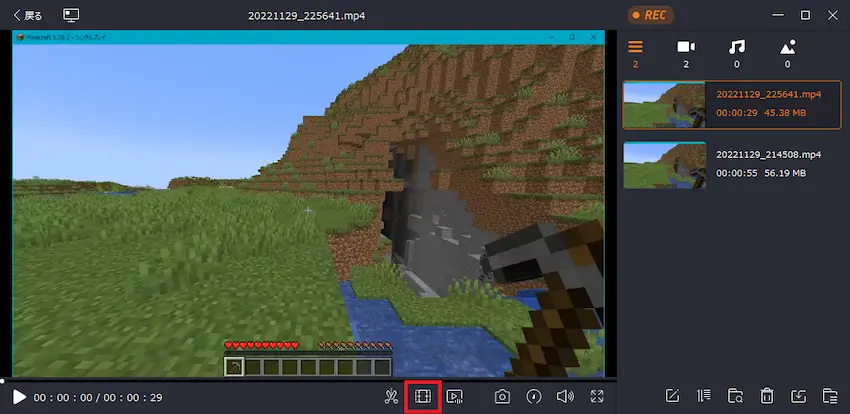
それぞれのタイトルに文字や背景を変更します。
変更できたら「OK」を選択します。
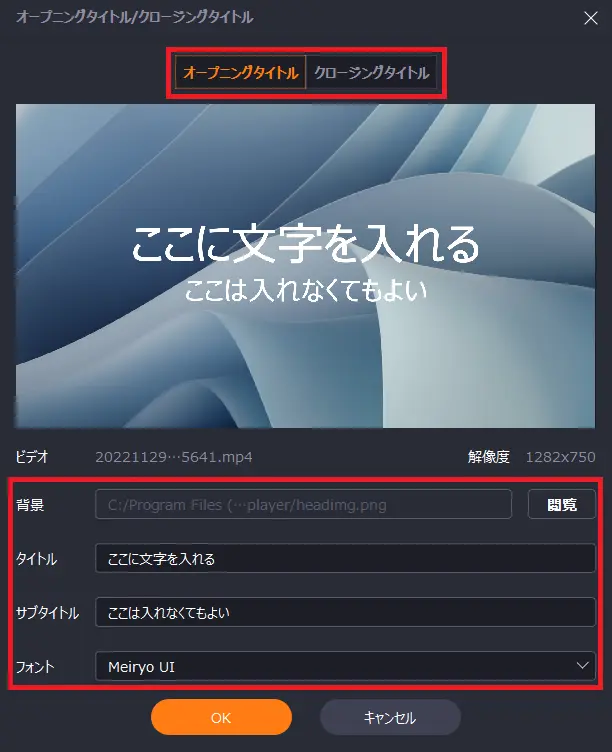
 揚げたてのポテト
揚げたてのポテト文字の大きさや文字色を変更できないのが不便ですね。
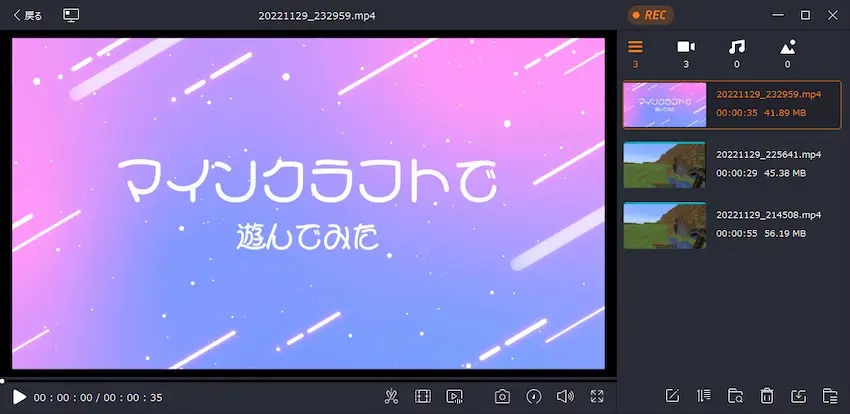
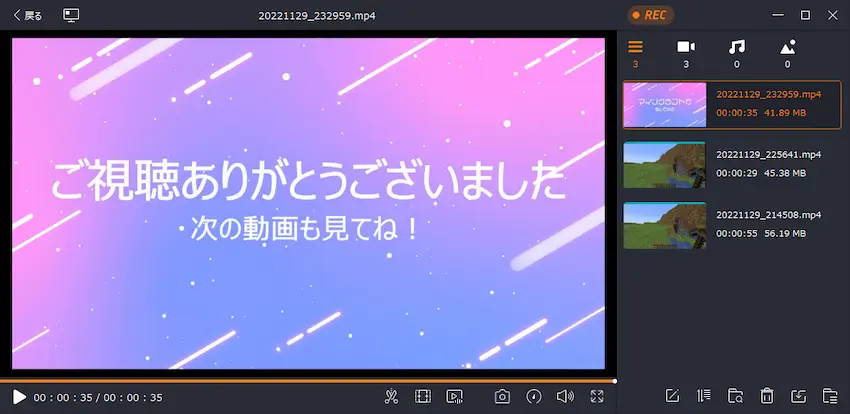
右側で動画を右クリックし、「ファイル先を開く」を選択します。
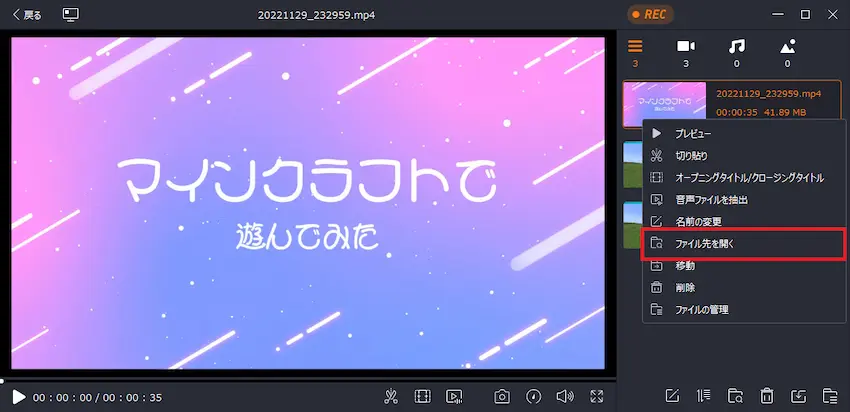
動画が保存されているフォルダが開くので、動画をコピーして分かりやすいフォルダに移動しましょう。
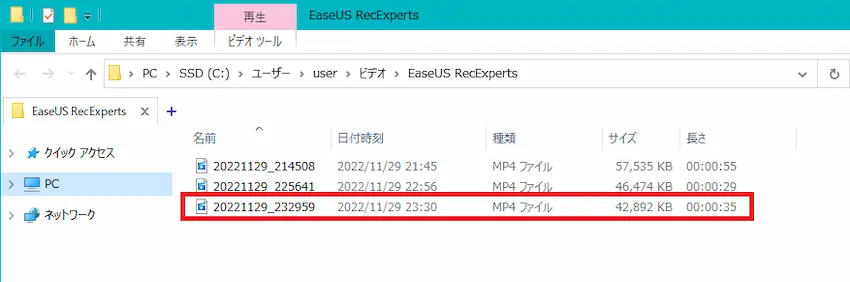
 ポテコちゃん
ポテコちゃんおぉ~!私でも簡単に録画できたよ!
あとその場で動画編集できるのも便利だね。
 揚げたてのポテト
揚げたてのポテト録画機能はとても便利ですね。
動画編集をしたことある身としては、動画編集機能はイマイチな感じでした。

YouTube Shortsにアップロードする
それでは、録画した動画をYouTubeにてショート動画をアップロードしていきます。
右上の「+」を選択し、「動画をアップロード」を選択します。
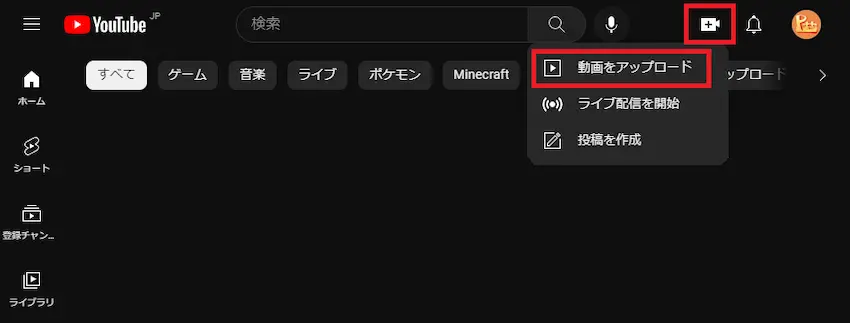
「ファイルを選択」を選択し、録画した動画をアップロードします。

動画をアップロードすると、詳細情報を編集する画面に変わります。
タイトルまたは説明に「#Shorts」というハッシュタグを入れる必要があります。動画時間が60秒以内である場合、自動的にショート動画として認識されます。
詳細情報を入力できたら「次へ」を選択します。
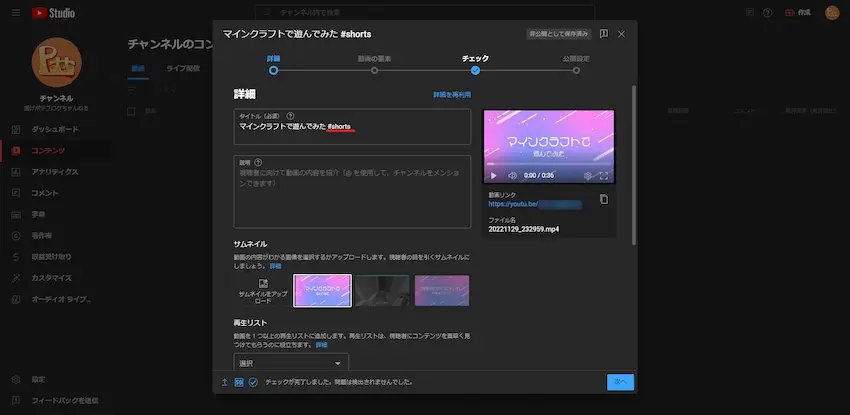
動画の要素は設定したい方は設定して「次へ」を選択します。(しなくてもOK)
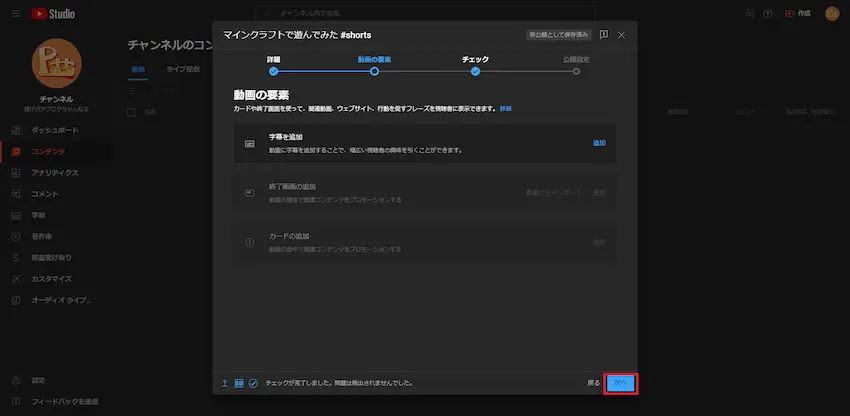
最後に動画の公開設定を選択し、「公開」を押すと投稿することができます。
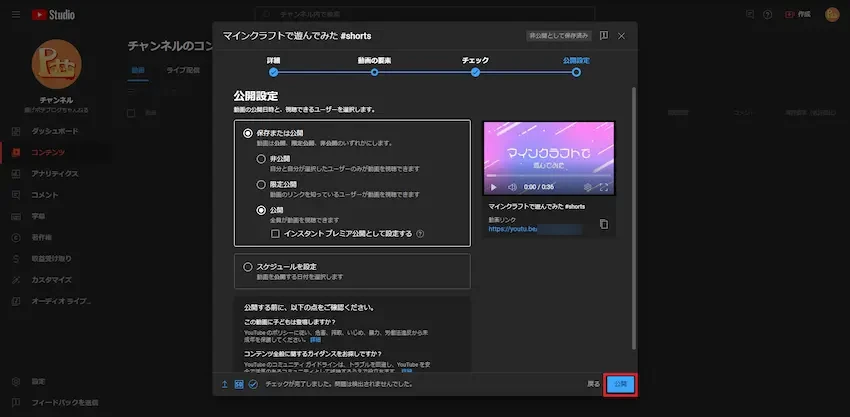
 揚げたてのポテト
揚げたてのポテトお疲れ様でした。
これでYouTube Shortsにゲームのプレイ動画をアップロードすることができました!
 ポテコちゃん
ポテコちゃんこの録画ソフト便利だね!
初めての私でも直感的に操作できたよ!
 揚げたてのポテト
揚げたてのポテト今回使用した録画ソフト「EaseUS RecExperts」は他にも様々な機能があるので、ついでに紹介したいと思います。
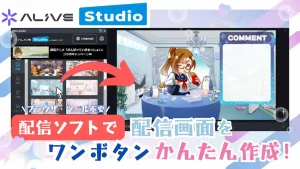
EaseUS RecExpertsの機能について
様々な録画機能
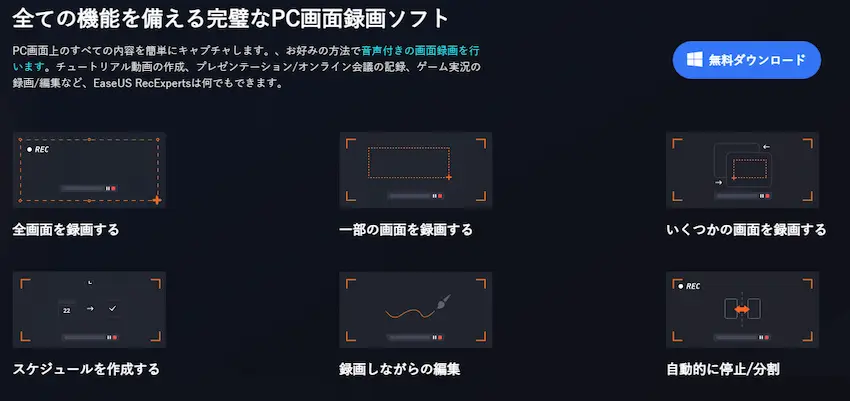
EaseUS RecExpertsでは、画面録画の他に様々な録画機能が実装されています。
- 画面録画
- オーディオ録音
- ゲーム録画
- ウェブカメラ録画
- オンラインビデオ録画
- 画面録画について
-
画面録画はその名の通り、パソコン画面を録画できる機能です。
全画面を録画できる「フルスクリーン」とは別に録画範囲を指定できる「エリア」もあります。
また、「自動分割」、「自動停止」、「タスクスケジューラ」といった録画タイミングを自由に設定できます。
※Windowsで画面録画する方法はこちらで詳しく解説されています。
※Macで画面録画する方法はこちらで詳しく解説されています。 - オーディオ録音について
-
オーディオ録音は、音声のみを録音できる機能です。
パソコン内部の音声とマイク音声を別々に録音できるので動画編集に役立ちそうです。
- ゲーム録画
-
ゲーム録画は今回、ショート動画を作成する際に使用した録画機能です。
ゲーム画面の他に特定のウィンドウ画面も範囲指定できるので色々と使用する場面がありそうです。
- ウェブカメラ録画
-
ウェブカメラ録画は、ウェブカメラ画面を範囲指定できる録画機能です。
他にも画面の回転をしたり、Zoomなどでお馴染みの背景画面を変更できます。
- オンラインビデオ録画
-
オンラインビデオ録画では、通常録画できない動画配信サービスを録画することができる機能です。
対応している動画配信サービス- YouTube
- Netflix
- Vimeo
- Amazon Prime
- Disney
- Hulu
- その他
※YouTubeで画面録画したい場合はこのような方法もあります。
 ポテコちゃん
ポテコちゃん色々な用途に合わせて録画できるんだね!
 揚げたてのポテト
揚げたてのポテトそうなのです。
特にゲーム録画とオンラインビデオ録画は便利ですね。
豊富な設定画面
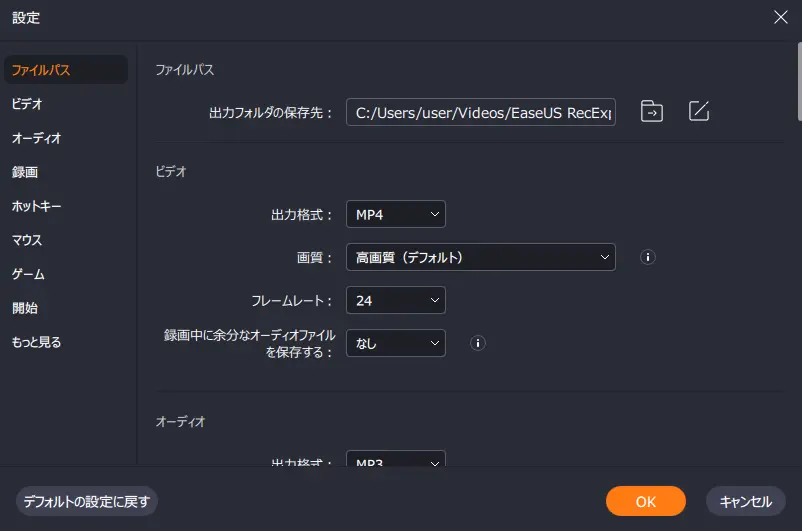
EaseUS RecExpertsでは、設定画面も豊富に用意されています。
お好みの画質や動画出力などを設定することも可能です。
- MP4
- MOV
- FLV
- MKV
- AVI
- GIF
ひとこと
ショート動画の作り方はいかがだったでしょうか?
今回、スマホ撮影ではなく、パソコンゲームの録画だったので通常の作り方と異なる部分もあるかと思いますが、大体こんな流れでショート動画を作成していきます。
また、録画ソフト「EaseUS RecExperts」は直感的に操作ができるため、初めての方でも非常に分かりやすかったと思います。
Free版とPro版に分かれていますが、録画するだけであればFree版でも十分足りるという印象でした。動画編集や他の機能を使いたい方はPro版を購入しても良いと思います。
ガッツリ編集したい方は、「EaseUS Video Editor」という動画編集ソフトがあるので以下の記事をご覧ください。

 揚げたてのポテト
揚げたてのポテト最後までお読みいただきありがとうございました。
次回の記事でお会いしましょう!