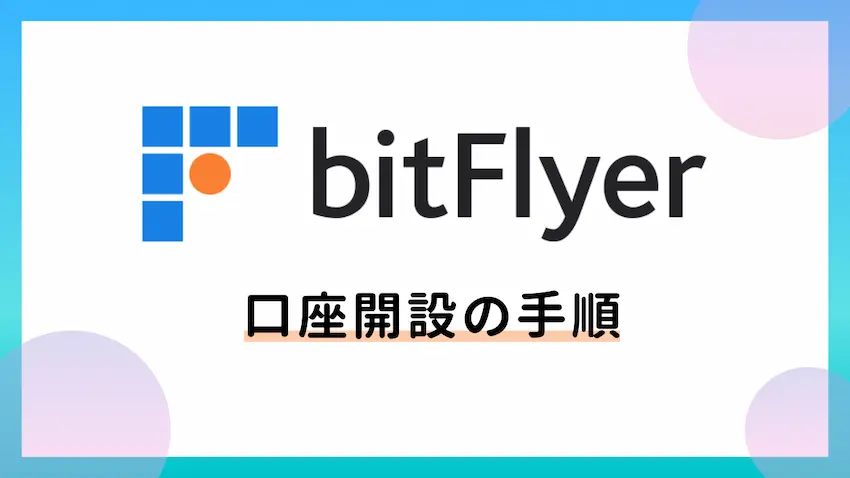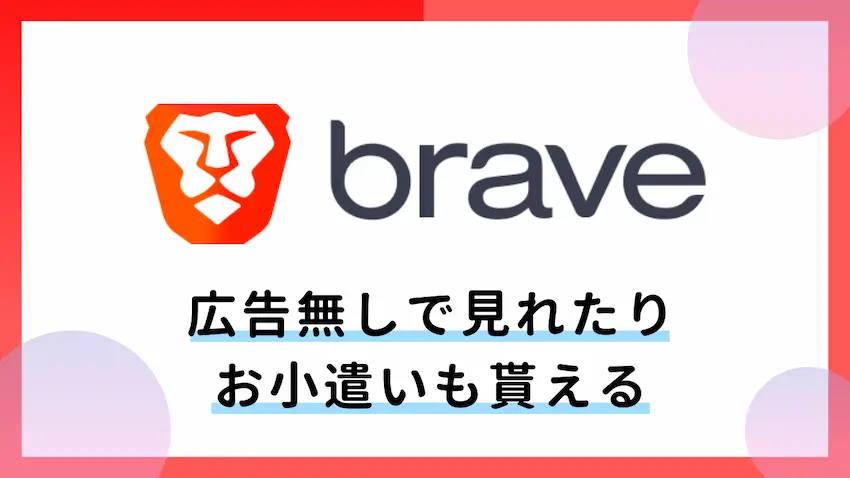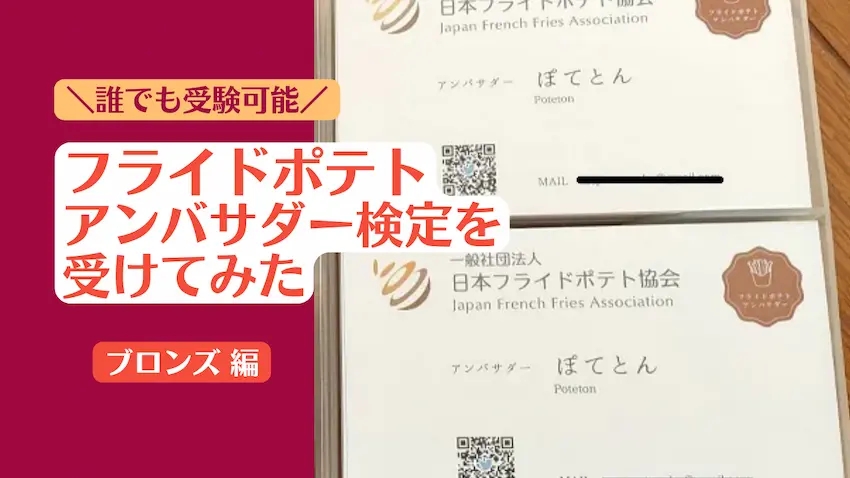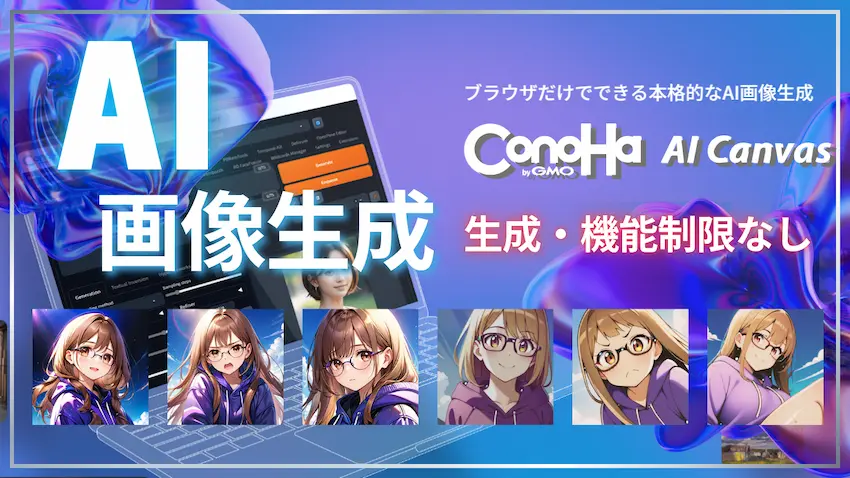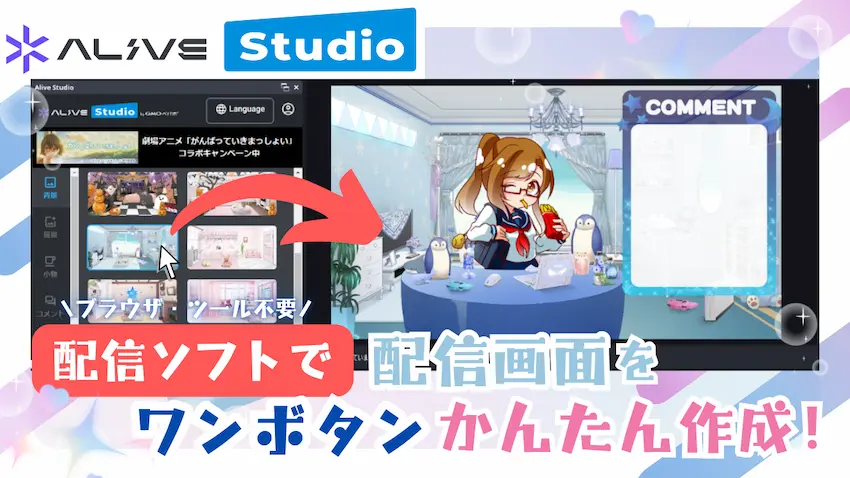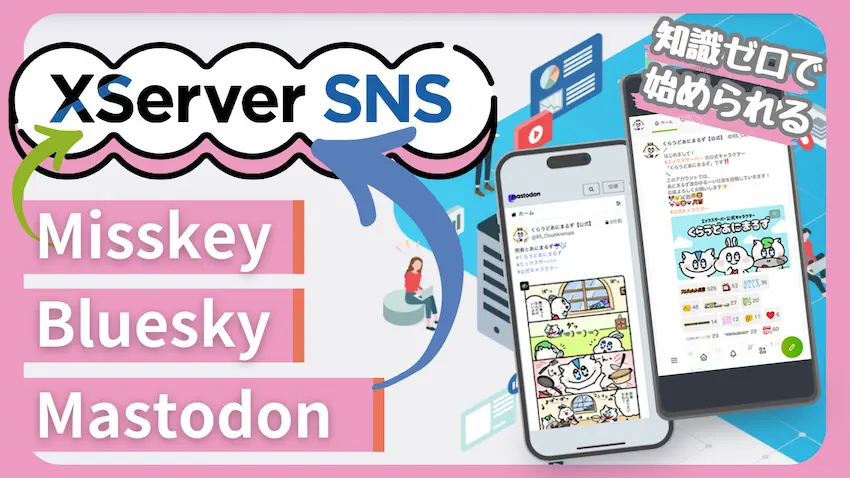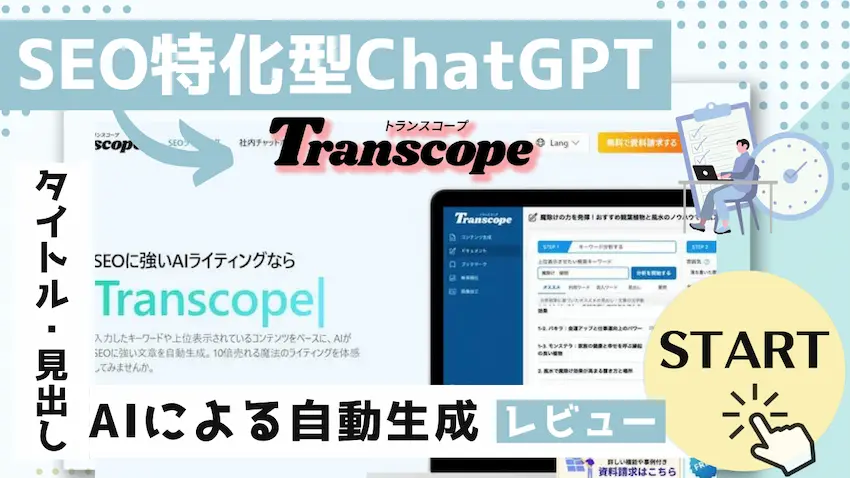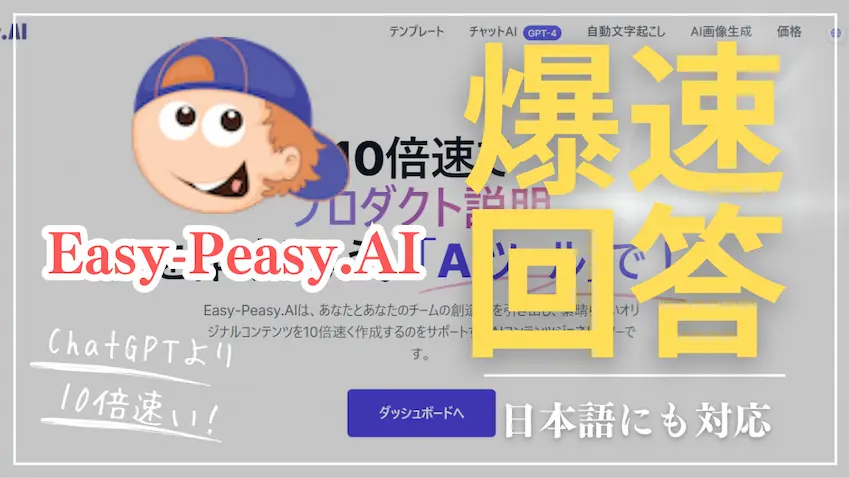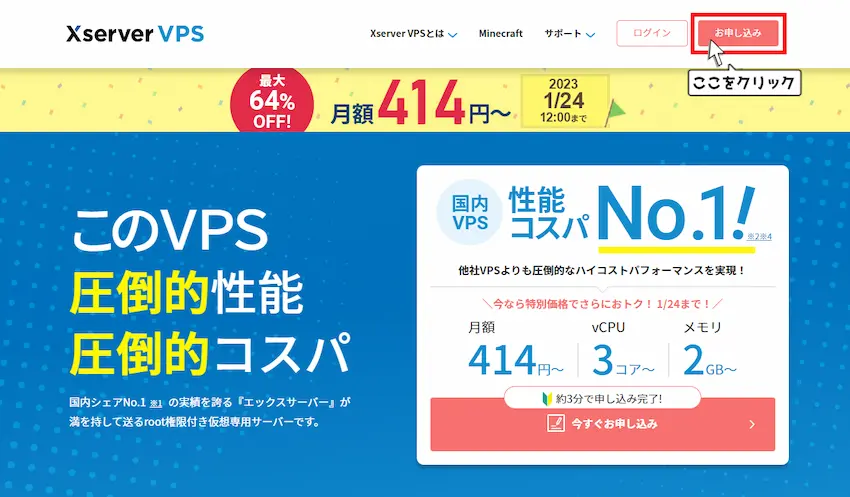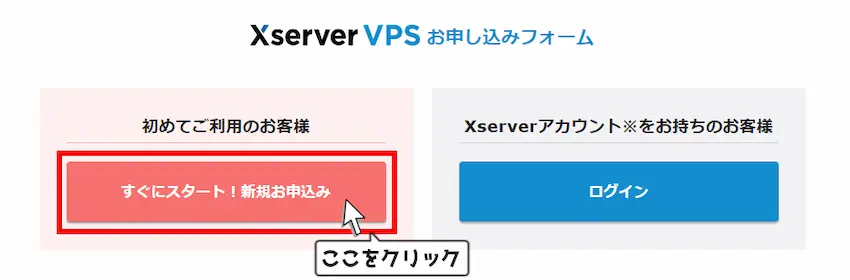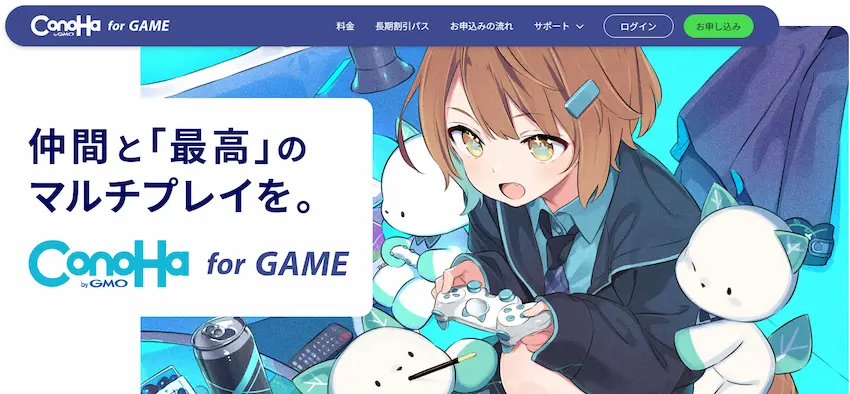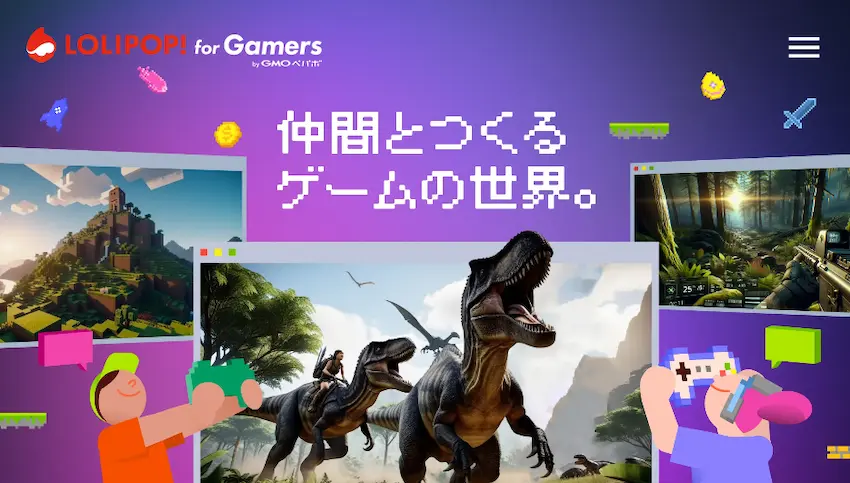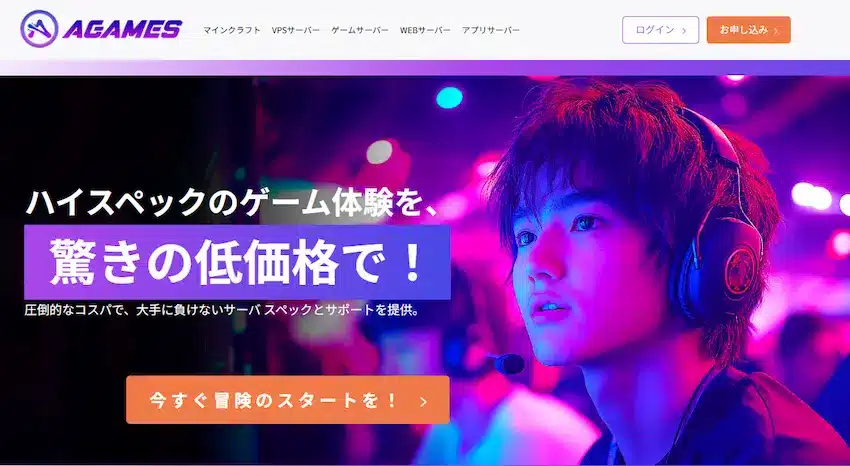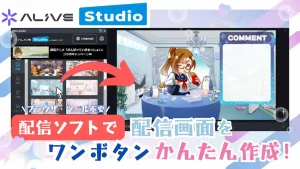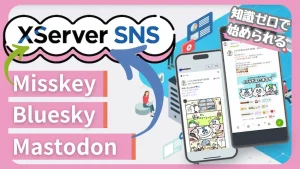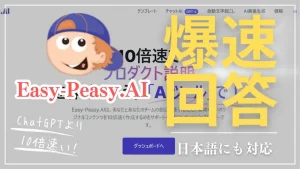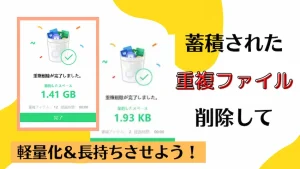【Misskey】誰でも簡単にMisskeyサーバーの立て方を紹介!
当記事にはアフィリエイト広告が含まれています。
2023年10月1日より施行された景品表示法の指定告示(通称:ステマ規制)によって、広告を掲載しているサイトやメディア、SNS内に、読者が認識できるような表記が必須となりました。
当サイトにおいても景品表示法に則り、冒頭に表記するようにしていますので、ご理解の上、ご覧いただけますと幸いです。
当記事にはアフィリエイト広告が含まれています。
2023年10月1日より施行された景品表示法の指定告示(通称:ステマ規制)によって、広告を掲載しているサイトやメディア、SNS内に、読者が認識できるような表記が必須となりました。
当サイトにおいても景品表示法に則り、冒頭に表記するようにしていますので、ご理解の上、ご覧いただけますと幸いです。

 ポテコちゃん
ポテコちゃん最近、Twitterが改悪ばかりで使いづらくなったから、「Misskey」っていう新しいSNSを使ってるんだよね!
 ポテコちゃん
ポテコちゃんTwitterみたいに使えて楽しいから、私もMisskeyのサーバーを立てて、私なりにコミュニティを作って、運営してみたいと思うの!でもやり方が分からないから簡単にできる方法を教えてほしいな!
 揚げたてのポテト
揚げたてのポテト最近はTwitter離れが加速していて、その他のSNSの需要が高まっていますね。Misskeyサーバーは、XServer VPSのテンプレートを使うことで簡単に立てることができますよ!
当記事では、次世代Twitterと呼ばれている「Misskey」で、自分自身のサーバー(コミュニティ)を作りたい方に向けて、誰でも簡単にMisskeyサーバーを作れるようにやり方を伝授します。
今回は、XServer VPSという大手レンタルサーバーのテンプレート機能を使って、初めての方でも分かりやすく画像付きで解説していきます。
Misskeyとは
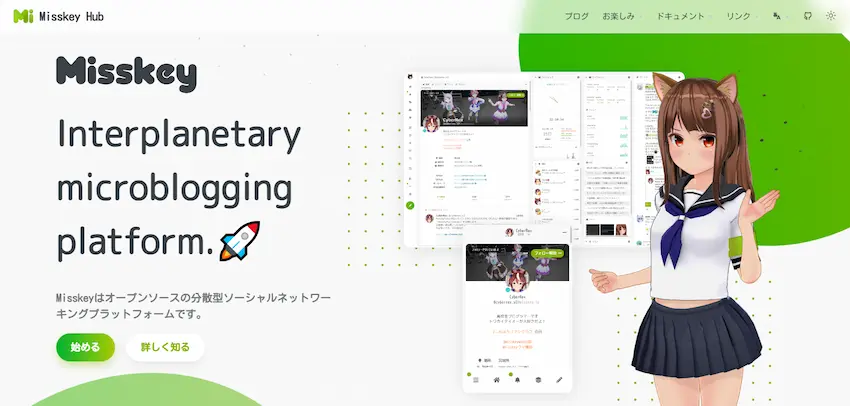
Misskey(ミスキー)とは、日本人が開発し、日本で生まれた新しいSNSです。Twitterと似たような投稿型SNSで、デザイン面や機能面もTwitterに似ているので、今までTwitterを使っていた方はすぐに馴染めると思います。
TwitterとMisskeyの違いは、Twitterは集権型で、Misskeyは分散型のプラットフォームです。
よく分からないと思うので、簡単に言うとTwitterは、Twitter社という企業が運営・管理を行っていますが、Misskeyでは、企業が運営しておらず、サーバー(インスタンス)を作ったユーザーが運営・管理することになります。
そのため、サーバーごとに利用ルールが異なっていたり、投稿内容の界隈?が異なっているのが特徴です。
 揚げたてのポテト
揚げたてのポテト自分自身のサーバーを作ると、独自のコミュニティの輪を作ることができます。
 ポテコちゃん
ポテコちゃんそうそう!自分の趣味だけのコミュニティも作れるからサーバーを作ってみたいんだよね!
Misskeyのサーバー(インスタンス)を作るには
MisskeyはSNSのため、いつでもどこでも投稿できるようにしなければなりません。そのため、個人サーバーで24時間365日運営すると莫大なサーバー費用や電気代を負担するデメリットがあります。
ですが、最近はVPSという専用サーバーを利用することで、とても効率良く利用できるのでコスパが良いです。
 揚げたてのポテト
揚げたてのポテト近年、物価の影響で電気代も上がっていて、VPSの方がおトクになっています!
そこでおすすめしたいのは、大手レンタルサーバーである「XServer VPS」でMisskeyのインスタンスを立てましょう!
レンタルサーバーはパソコンスペックや難しいパソコン知識は必要なく使えるのでとても便利です!
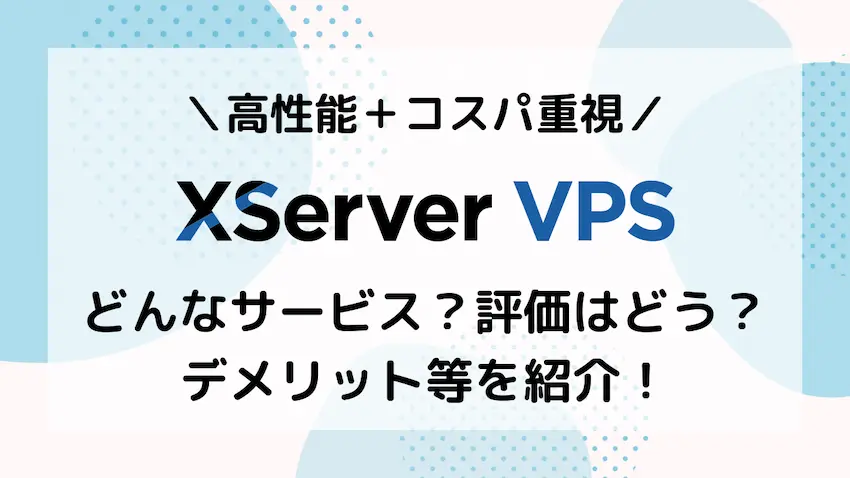
 ポテコちゃん
ポテコちゃんXServer VPSは性能面や料金面がとても優れているんだね!
Misskeyに必要な料金プランは?
Misskeyのインスタンスで必要とされるスペックは、最低メモリ2GB以上が必要です。
ただし、これはインスタンスを立ち上げるのに必要なスペックなので、利用者がいる中では、必要スペックはメモリ4GB以上と言えます。
XServer VPSではサーバースペックに応じて、いくつかの料金プランに分かれているので、少人数Misskeyを作りたい方は「4GBプラン」から始めてみましょう。
| 料金プラン | 4GBプラン | 8GBプラン | 16GBプラン |
|---|---|---|---|
| 1ヶ月 | 2,200円/月 | 4,400円/月 | 9,750円/月 |
| 3ヶ月 | 2,101円/月 | 4,200円/月 | 9,240円/月 |
| 6ヶ月 | 2,000円/月 | 4,000円/月 | 8,800円/月 |
XServer VPSでは、後から上位プランにアップグレードすることも可能なので、今後利用者が増えて、インスタンスが重くなればアップグレードを考えても良いと思います。
XServerアカウントを作成する
それでは早速、XServer VPSでMisskeyのインスタンスを立てたいところですが、XServer VPSを利用するには、まずXServerアカウントの作成が必要です。
既にXServerアカウントをお持ちの方はXServer VPSの公式サイトから「ログイン」して、次のステップをご覧ください。
アカウント登録は必須項目に必要な情報を入力していきます。
メールアドレスとパスワードはXServer VPSにログインする際に必ず使用するので忘れずにメモで残しましょう。
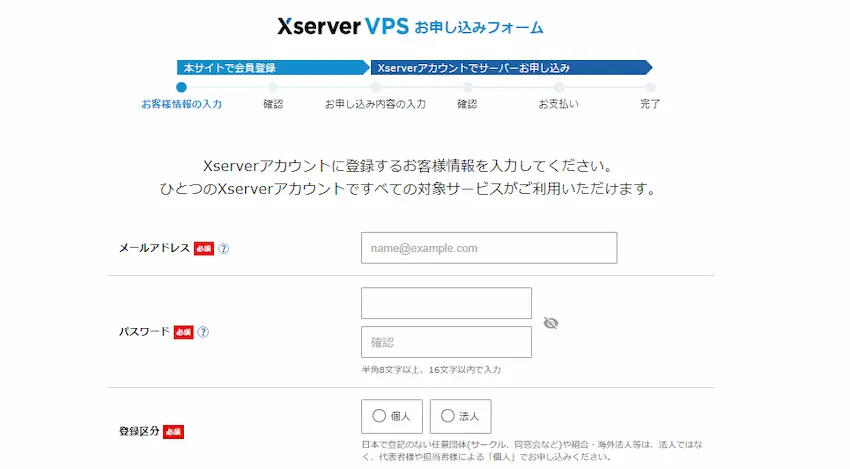
アカウント情報に入力できたら「利用規約と個人情報の取り扱いについて」をご覧になった上で、「チェック」を付けて、「次に進む」をクリックします。
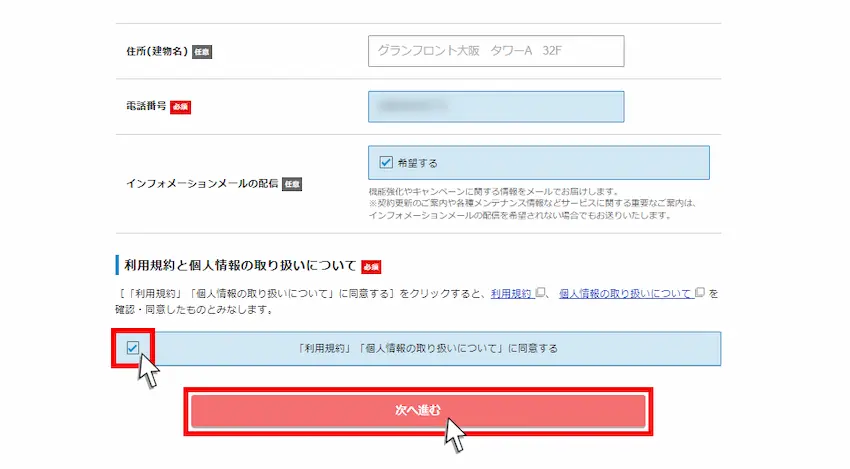
登録したメールアドレスにXServerアカウントよりメールが届いています。
メールを開き、記載されている「認証コード」の数字6桁をお申込みフォームの「確認コード」に入力します。
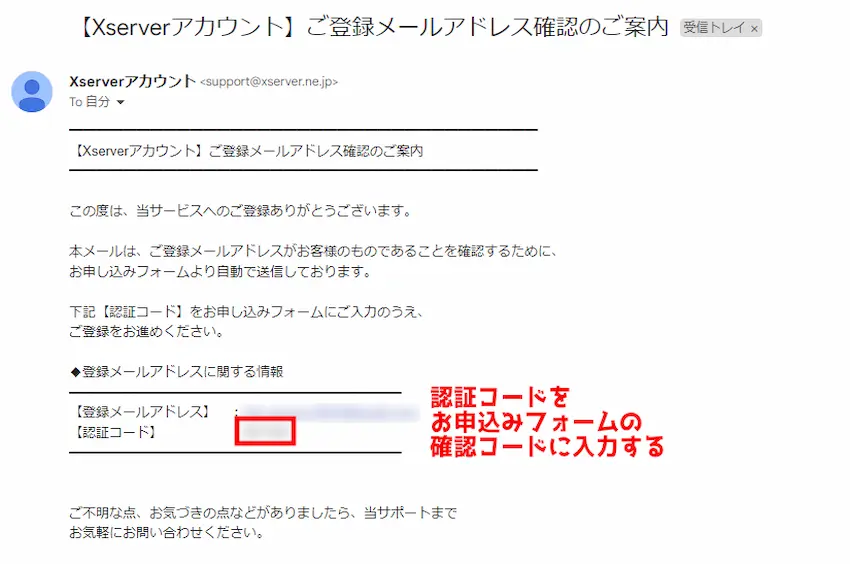
メールに記載された「認証コード」の数字6桁をを入力してください。
入力できたら「次に進む」をクリックします。

先程入力したアカウント登録情報が表示されます。
内容を確認して間違いがないようなら一番下の「SMS・電話認証へ進む」をクリックしてください。
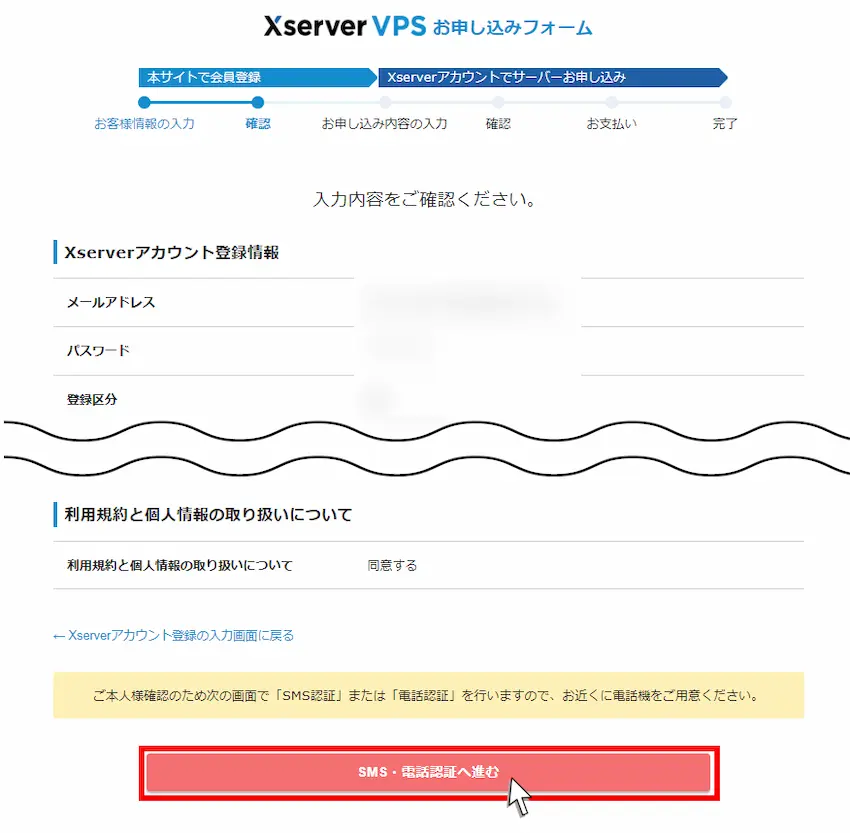
次に本人確認を行うために、電話番号を入力してSMS認証または電話認証を行う必要があります。
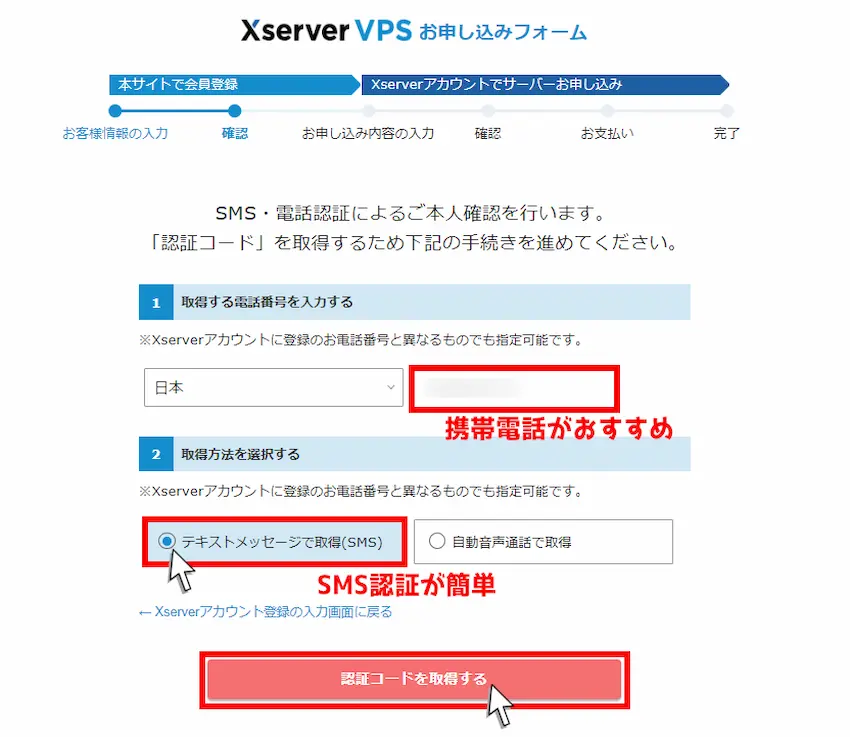
電話番号を入力してメッセージ(SMS認証)もしくは音声通話(電話認証)をクリックします。
入力できたら「認証コードを取得する」をクリックしてください。
| 認証方法 | 説明 |
|---|---|
| SMS認証【おすすめ】 | スマホ等に認証コードのメッセージが届き入力するだけ |
| 音声通話認証(電話認証) | 電話に出る必要があり、認証コードが分かるまで時間が掛かる |
スマホ等のメッセージに「認証コード」が届くので、申し込みフォームに認証コードを入力して「認証してサーバー申し込みに進む」をクリックしてください。
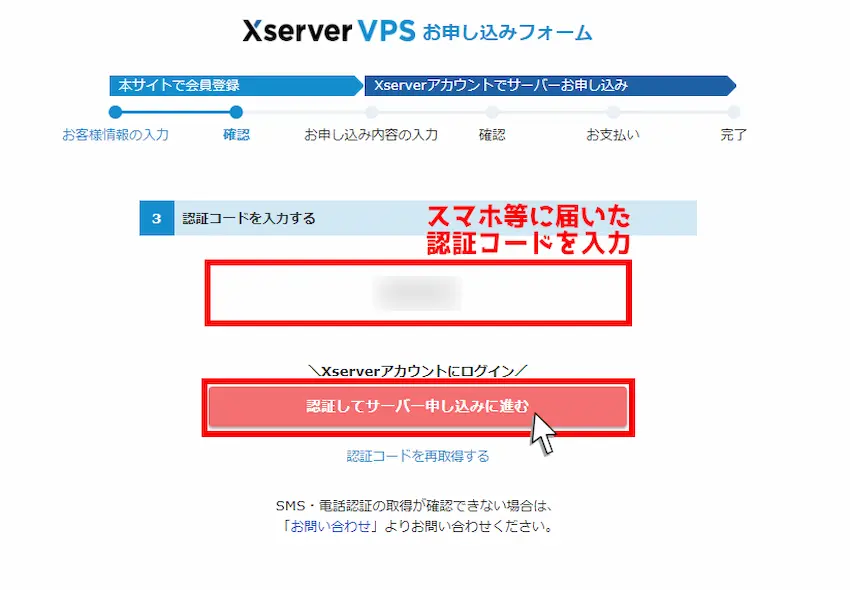
 揚げたてのポテト
揚げたてのポテトこれでXServer VPSのアカウント作成は完了です!
XServer VPSでMisskeyテンプレートを指定しよう
XServer VPSのアカウント作成後、もしくはログインするとサーバーのお申し込みページに移動します。
ここからMisskeyのインスタンスとなるサーバープランを選んでいきます。
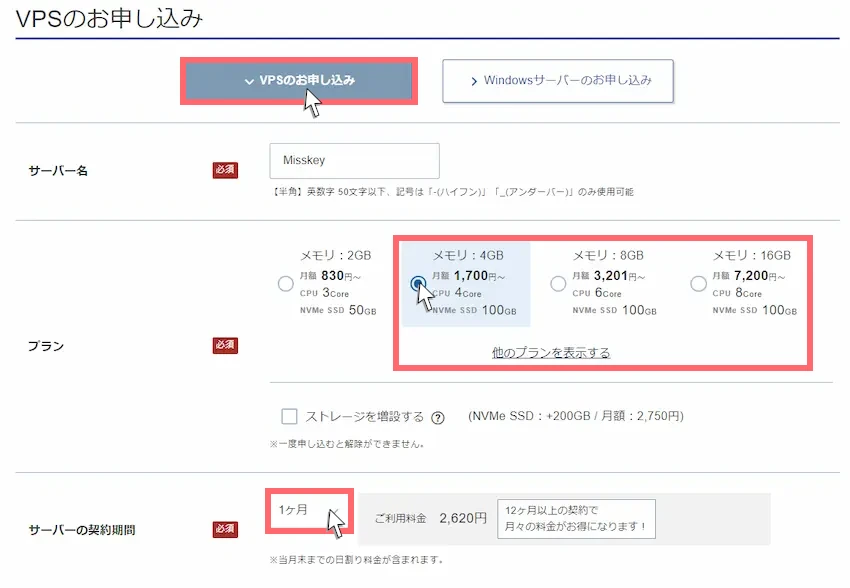
Windowsサーバーではなく「VPS」を選択してください。
当記事ではMisskeyを立てるのに最低でメモリ4GB、快適ならメモリ8GB以上を推奨しています。
2GBプランは利用者が1人だけなら動作しますが、2人以上入れる場合はおすすめしません。
サーバーの契約期間を「1ヶ月・3ヶ月・6ヶ月・12ヶ月」等から選択します。
12ヶ月以上まとめて購入すると、1ヶ月あたりの料金が安くなる、キャンペーンが適用されるのでおトクに使うこともできます。
| 料金プラン | 4GBプラン | 8GBプラン | 16GBプラン |
|---|---|---|---|
| 1ヶ月 | 2,200円/月 | 4,400円/月 | 9,750円/月 |
| 3ヶ月 | 2,101円/月 | 4,200円/月 | 9,240円/月 |
| 6ヶ月 | 2,000円/月 | 4,000円/月 | 8,800円/月 |
- 月の途中から契約すると料金はどうなるの?
-
月の途中から契約した場合は、日割り計算に当てはまります。詳しくはこちらをご覧ください。
例えば、2023年7月20日に契約すると、2023年7月20日~7月31日の日割り計算+2023年8月1日~8月31日の月額料金で請求されます。
サーバープランを選択できたら次はイメージタイプ「アプリケーション」を選択します。
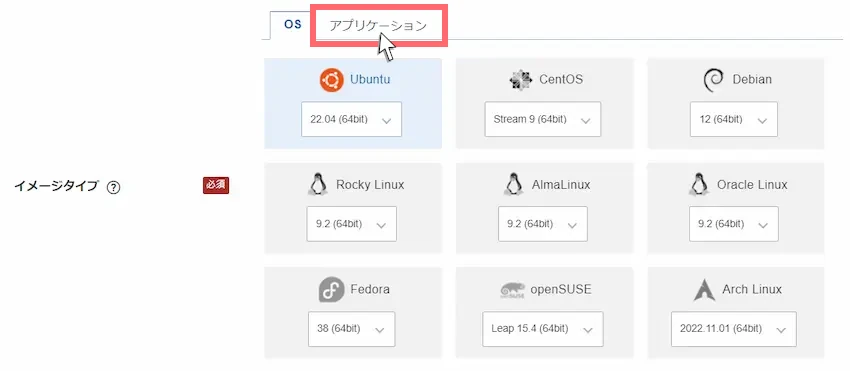
次に、様々なアプリケーションが表示されるので「Misskey」を探して選択しましょう。
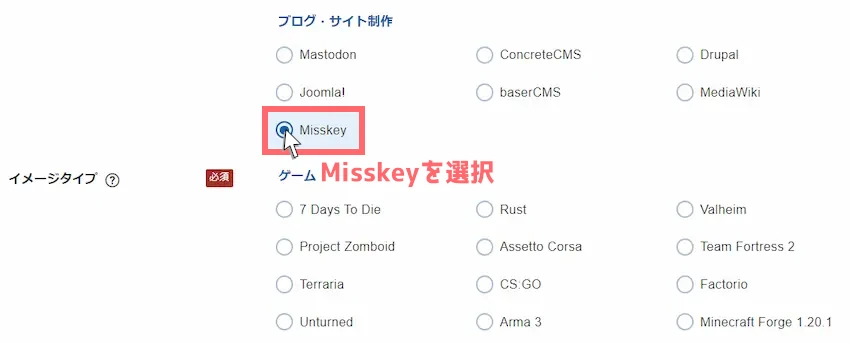
次にrootパスワードの設定になります。
rootパスワードは、サーバーを管理する時に必要になるので入力したrootパスワードは必ずメモしましょう。
半角英字、半角数字、半角記号から2種類以上を含んだ9文字以上70文字以内で入力する。
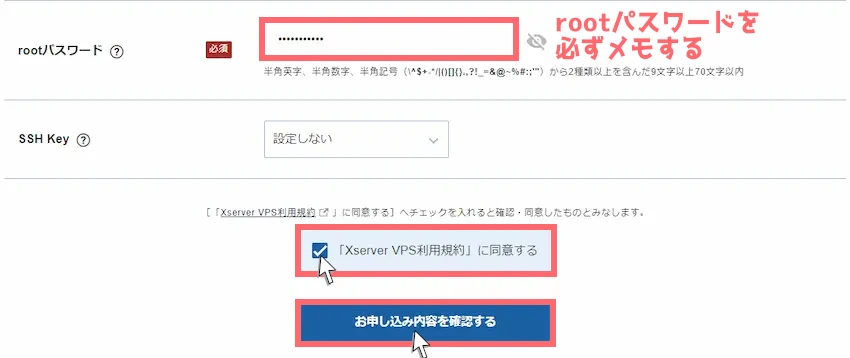
上記の入力が完了したら、XServer VPS利用規約をご覧になった上で「XServer VPS利用規約に同意する」にチェックを付け、「お申し込み内容を確認する」をクリックします。
その後、お申し込み内容を確認し、問題なければ「お支払いへ進む」をクリックしてください。
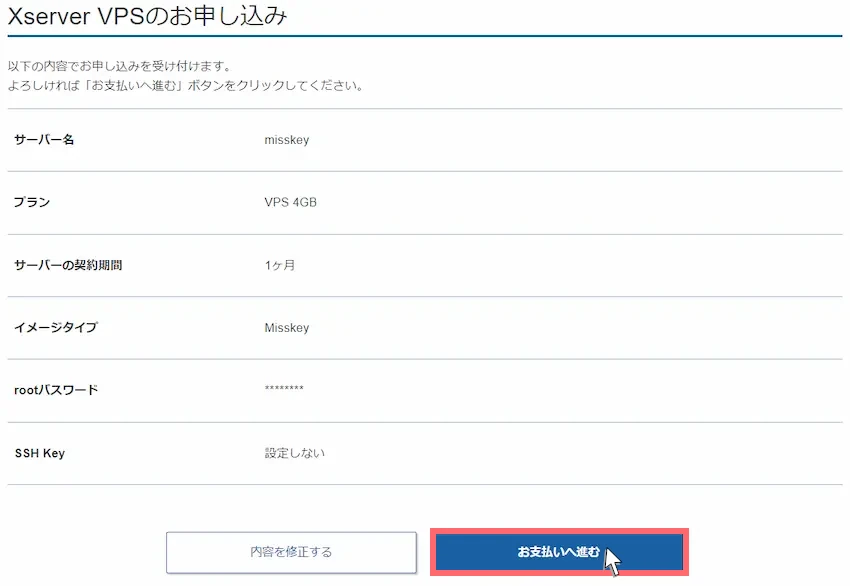
次に支払い方法を選択していきます。
XServer VPSでは、「クレジットカード」または「コンビニ払い/銀行払い」に対応しています。
どちらか支払方法を選択したら「決済画面へ進む」をクリックします。
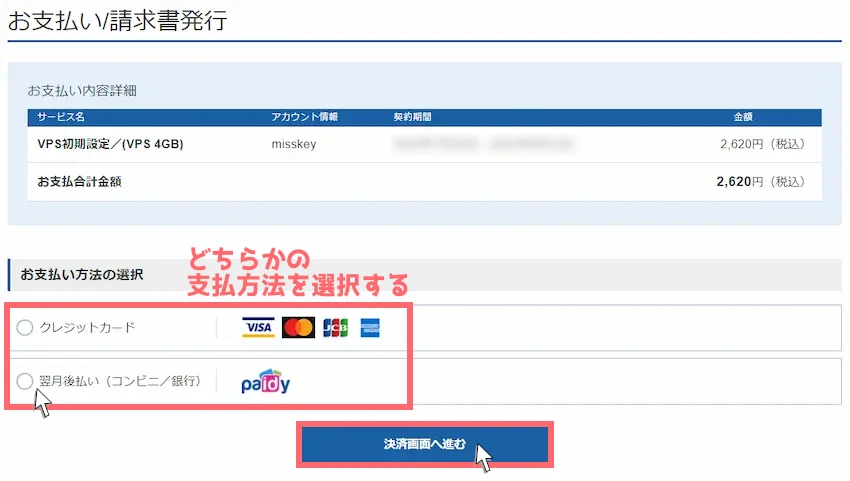
 揚げたてのポテト
揚げたてのポテトクレジットカードなら自動更新の設定ができるので払い忘れがなくおすすめです。
クレジットカードを選択した方は、カード情報を入力して「確認画面へ進む」をクリックします。
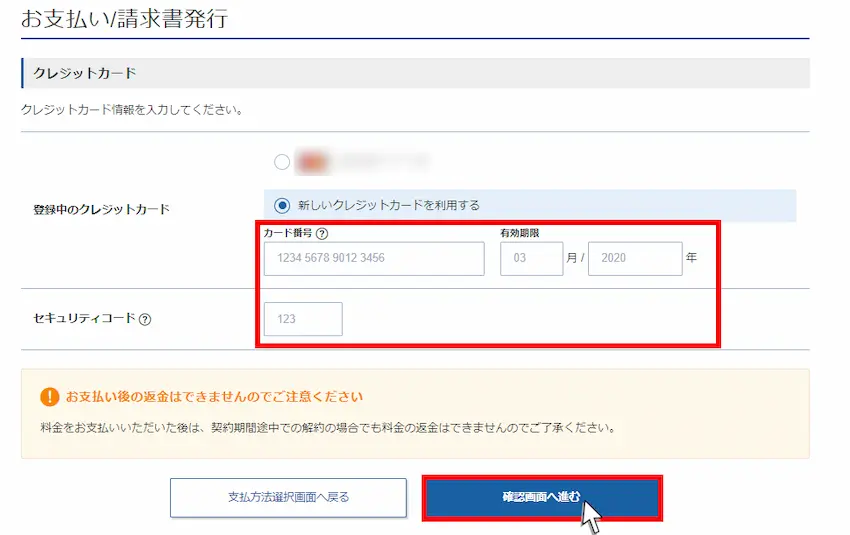
最後に「支払いをする」をクリックして支払いを完了します。
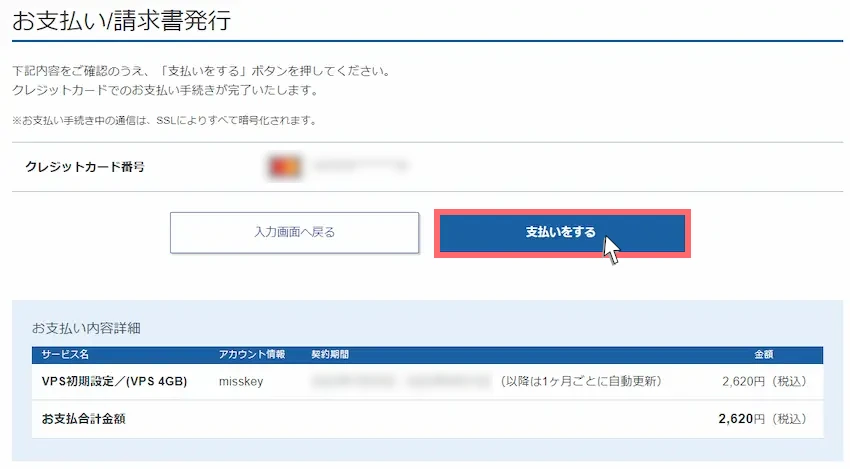
以下の画面が表示されたら料金の支払い完了です。そして「トップに戻る」をクリックします。
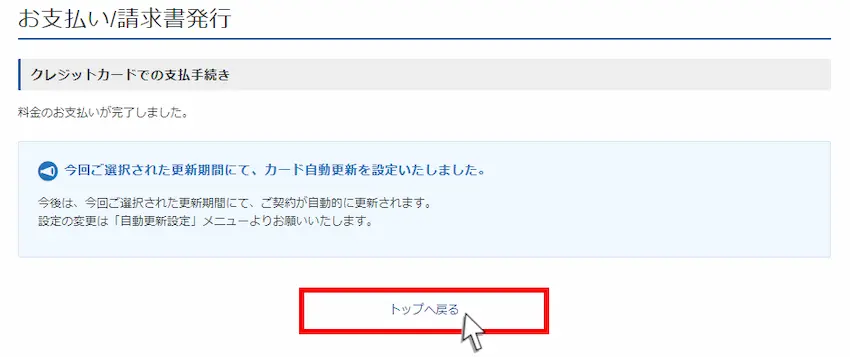
支払い完了後、Misskeyサーバーの自動構築が開始されます。(最大1日かかる場合もある)
トップ画面に戻ったら「VPS管理」を選択します。(サーバー設定中の時は待ちましょう)

こちらはVPSパネルというサーバー管理画面です。
右上に「稼働中」となっていたらMisskeyサーバーの立ち上げが完了しました!
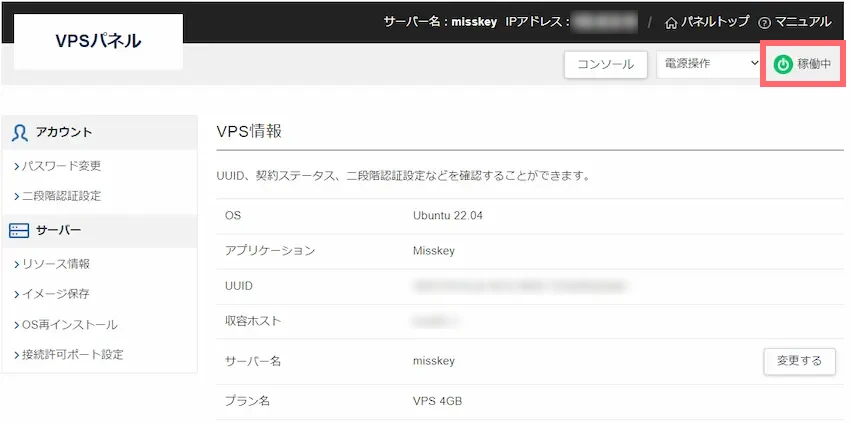
 揚げたてのポテト
揚げたてのポテトお疲れ様でした。
これでMisskeyのインスタンスを作成できました。
 ポテコちゃん
ポテコちゃんえっ!?もう作成できたの??
 揚げたてのポテト
揚げたてのポテトそうです!XServer VPSが自動で構築してくれるので、あとは作成したインスタンスに接続するだけです!
Misskeyのインスタンスに接続する
それでは早速、XServer VPSで作成したMisskeyのインスタンスに接続してみましょう。
管理者アカウントを作成する
VPSパネルを開くと一番上にIPアドレスと表示された「123.456.78.9」のような数字があるので、これをコピーしてください。

次にコピーしたIPアドレスをもとにMisskeyのインスタンスに接続します。
以下のURLにXServer VPSのIPアドレスに書き換えて、ChromeやEdgeなどのブラウザからアクセスします。(例:http://123.456.78.9:3000)
http://IPアドレス:3000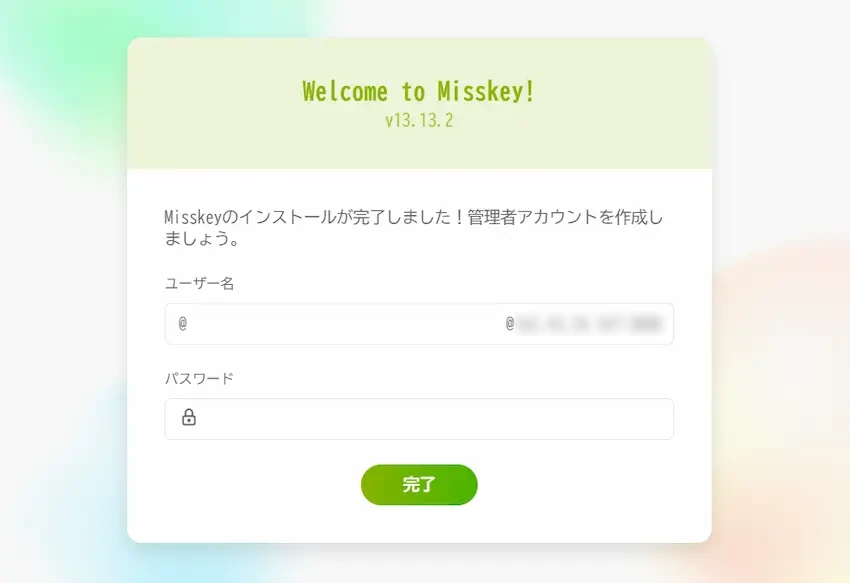
作成したインスタンスを管理するために管理者アカウントを作成する必要があります。
管理者アカウントの「ユーザー名」と「パスワード」を決めてください。乗っ取られると大変なことになるので、パスワードは強固なものがおすすめです。
ユーザー名とパスワードの入力ができたら「完了」をクリックしてアカウントを作成します。
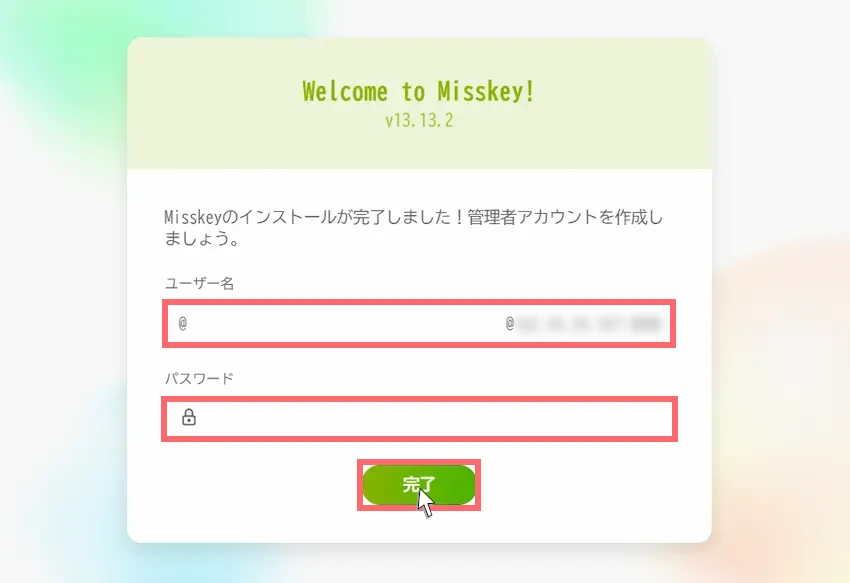
これで管理者アカウントの作成は完了しました。
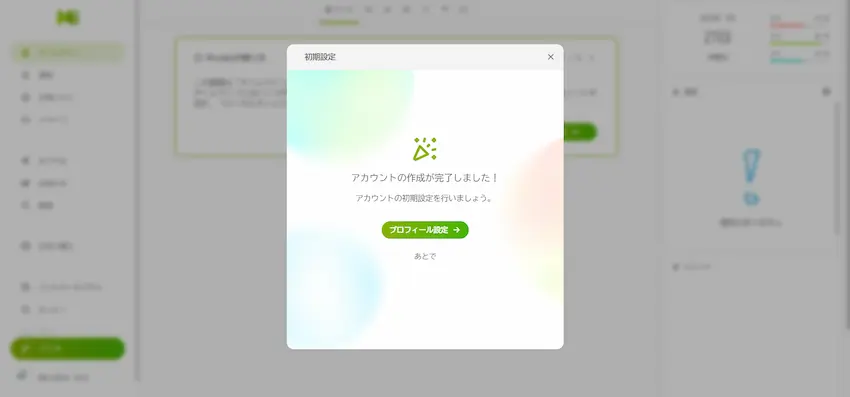
これで完了しました。
プロフィール設定から初期設定を進めることができます。(あとで設定可)
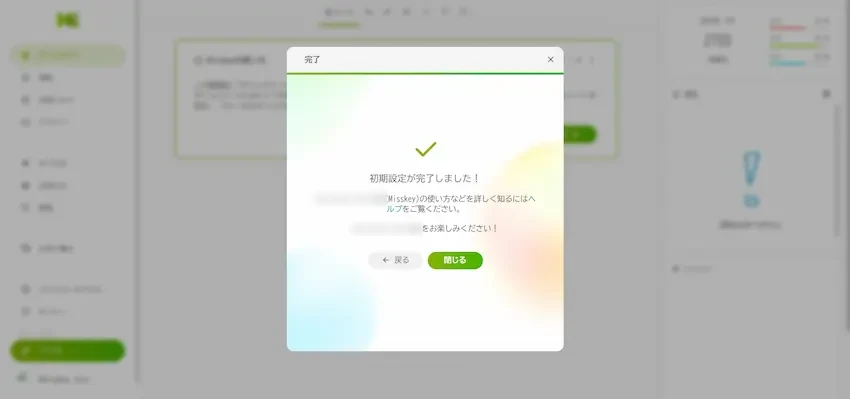
Misskeyの使い方や管理方法については当記事で紹介しないのでご自身でお調べください。
一般アカウントの作成
管理者以外のMisskey利用者も、同じURLから接続して一般アカウントを作成する必要があります。
ページが開けたら「このサーバーに接続する」をクリックします。
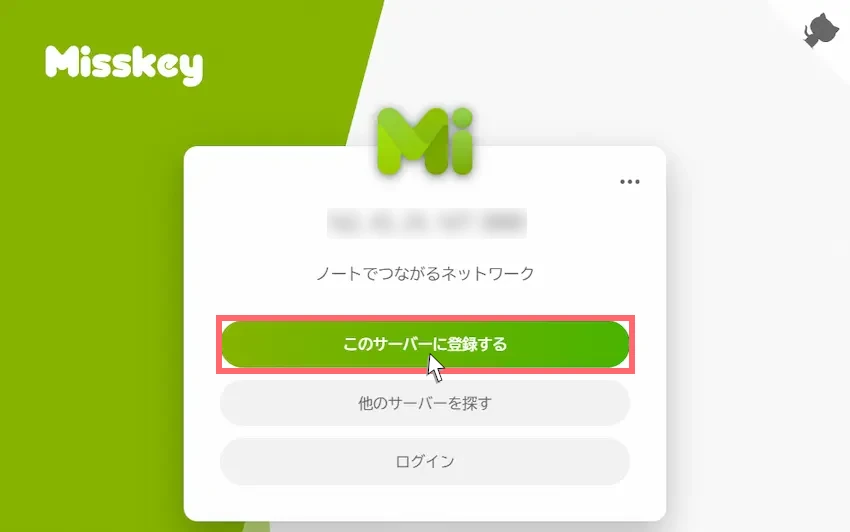
基本的な注意事項に「同意する」をチェックできたら「続ける」をクリックしましょう。
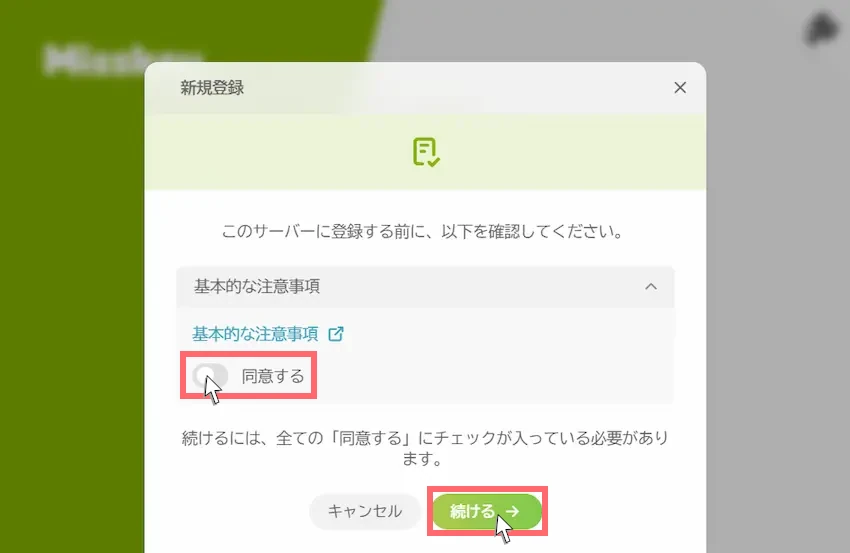
あとは管理者アカウントと同様にユーザー名とパスワードを入力したら一般アカウントを作成できます。
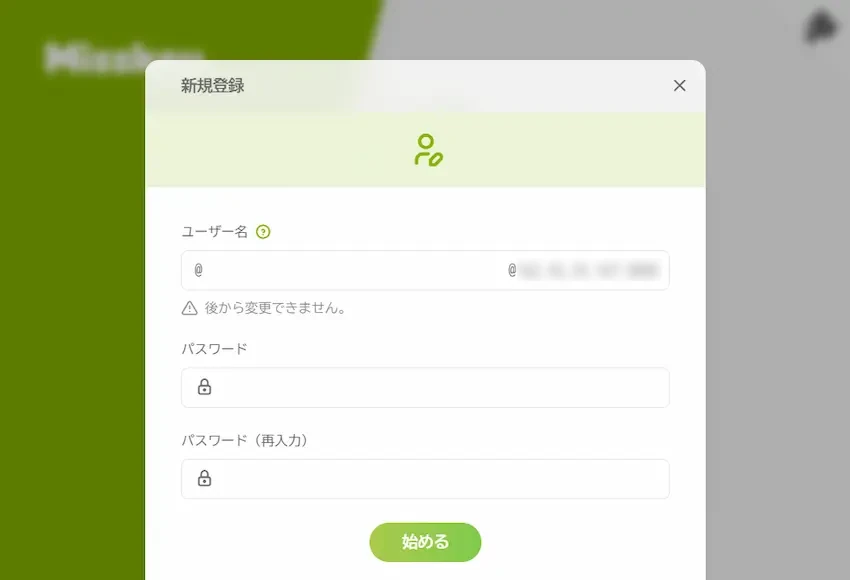
 ポテコちゃん
ポテコちゃん簡単にアカウント作成もできたよ!
サーバーを立てるのってこんなに簡単だったんだね!
 揚げたてのポテト
揚げたてのポテト通常は、一から手順を踏んで立てないといけませんが、XServer VPSなら全て自動で行ってくれるため、誰でも簡単にインスタンスを立てることができます!
よくある質問
- MisskeyのインスタンスはPCのみですか?AndroidやiOSでも使えますか?
-
もちろんPCに関わらず、AndroidやiOSなどのスマホで使うことができます。
- Misskey.ioとMisskeyの違いはなんですか?
-
Misskey.ioはMisskeyの数あるインスタンスの1つです。
Misskeyインスタンスの中で一番規模の大きいサーバーです。
- Misskeyインスタンスを運営するには「電気通信事業」の届出は必要ですか?
-
収益が発生するビジネスを目的とするならば「必要」です。
ただし、寄付や広告収益を全額サーバーの運営費に充てるためであれば、届出が必要な事業者には該当しません。
詳しくは、総務省の電気通信事業参入マニュアルなどの資料をご覧いただくか、総務省まで直接お問い合わせください。
- サーバースペックが足りなくなってしまった場合はどうすればいいですか?
-
XServer VPSでは、上位プランへのアップグレードや容量(NVMe SSD)200GBの増加する追加オプションがあるのでご利用ください。
ひとこと
Misskeyのサーバー(インスタンス)作成はいかがだったでしょうか?
今までインスタンスを作ってみたいけど、いまいち作り方が分からず諦めていた方も多いと思います。これからはXServer VPSを使えば、全て自動で構築してくれるため、特に初心者の方におすすめのサービスです!
ぜひ、この機会に自分たちだけのMisskeyコミュニティを作ってみましょう!
 揚げたてのポテト
揚げたてのポテト最後までご覧いただきありがとうございます。
次回の記事でお会いしましょう!