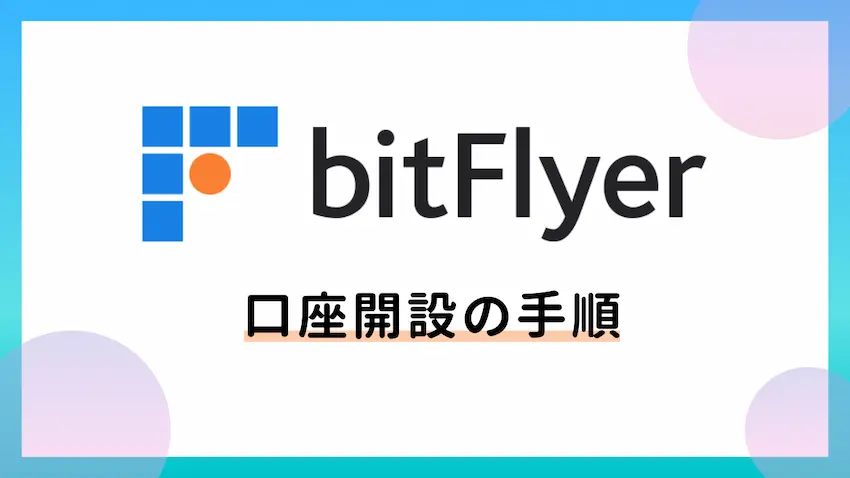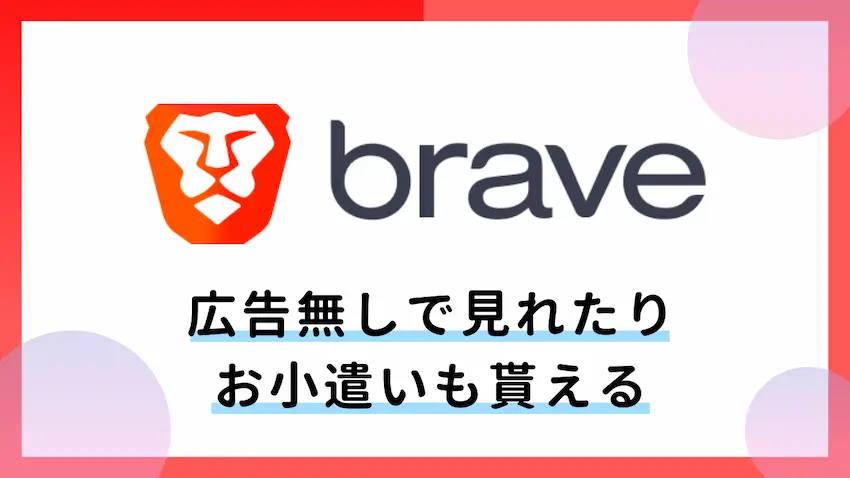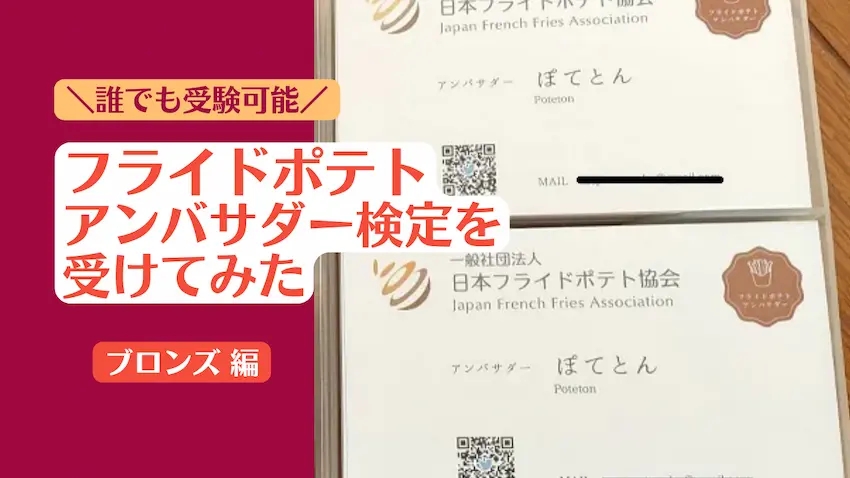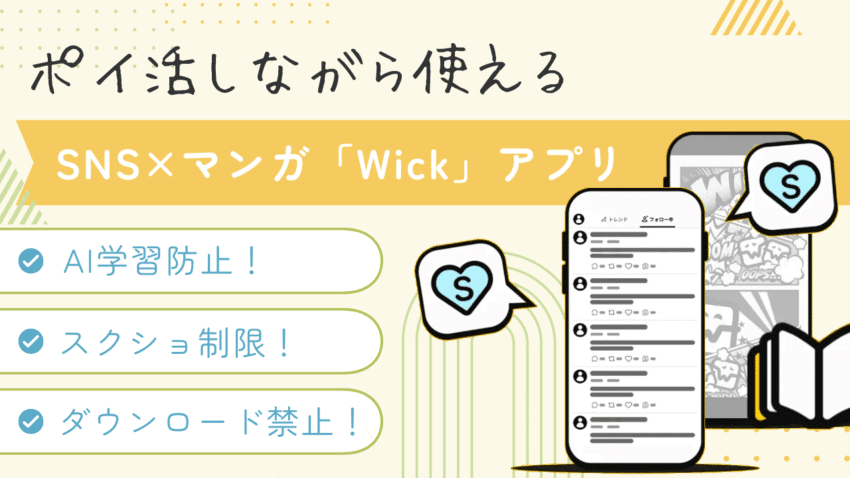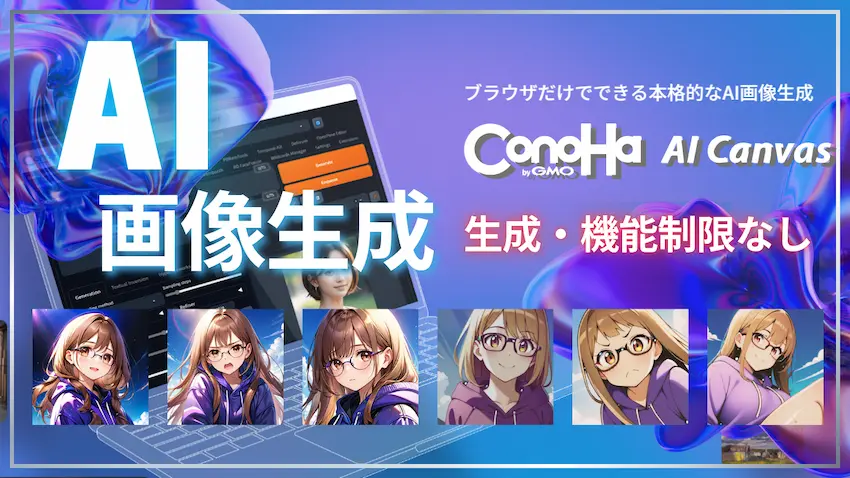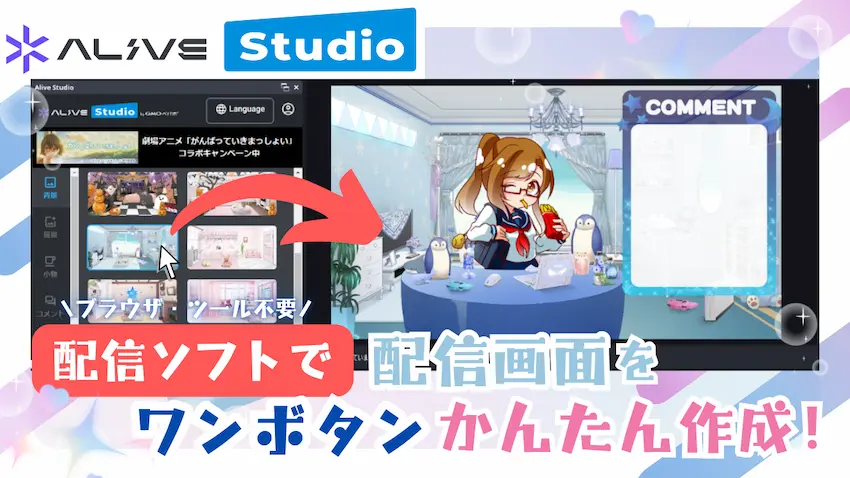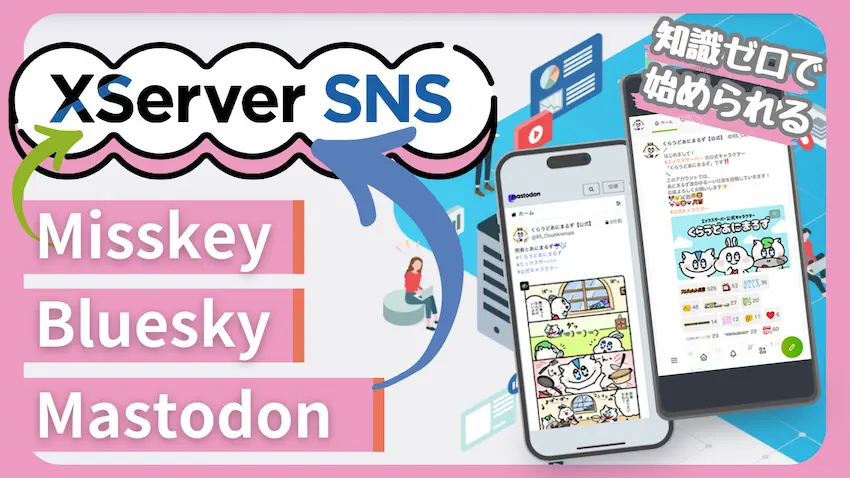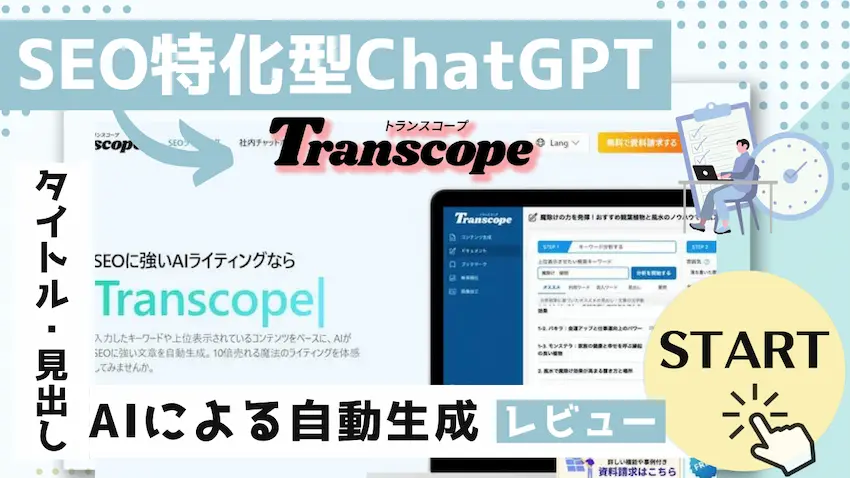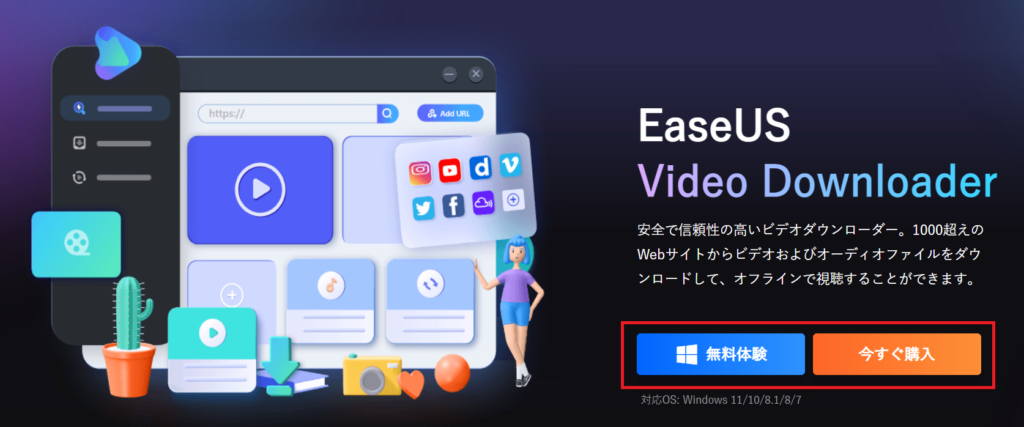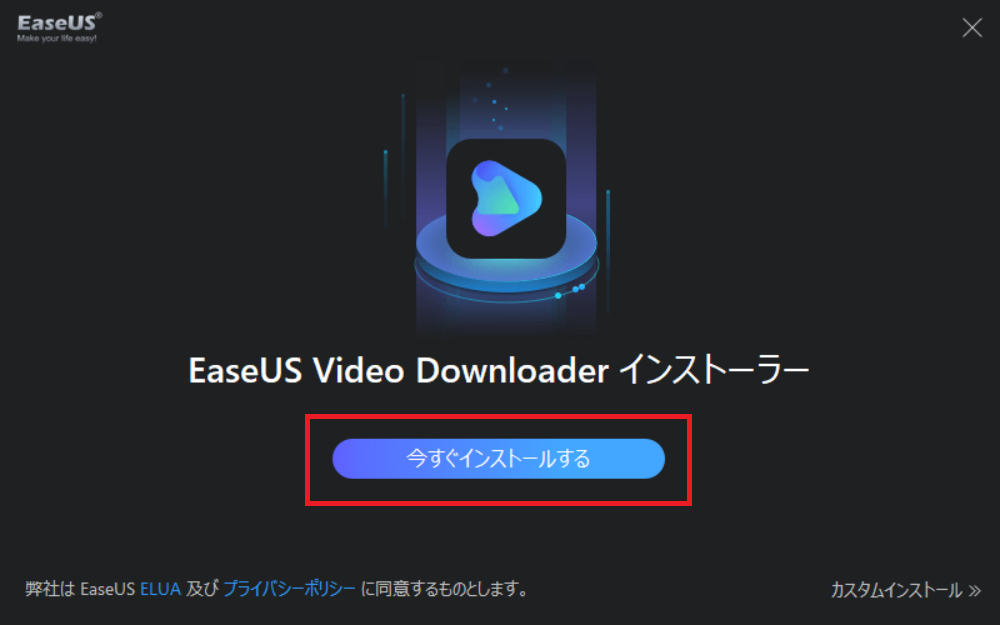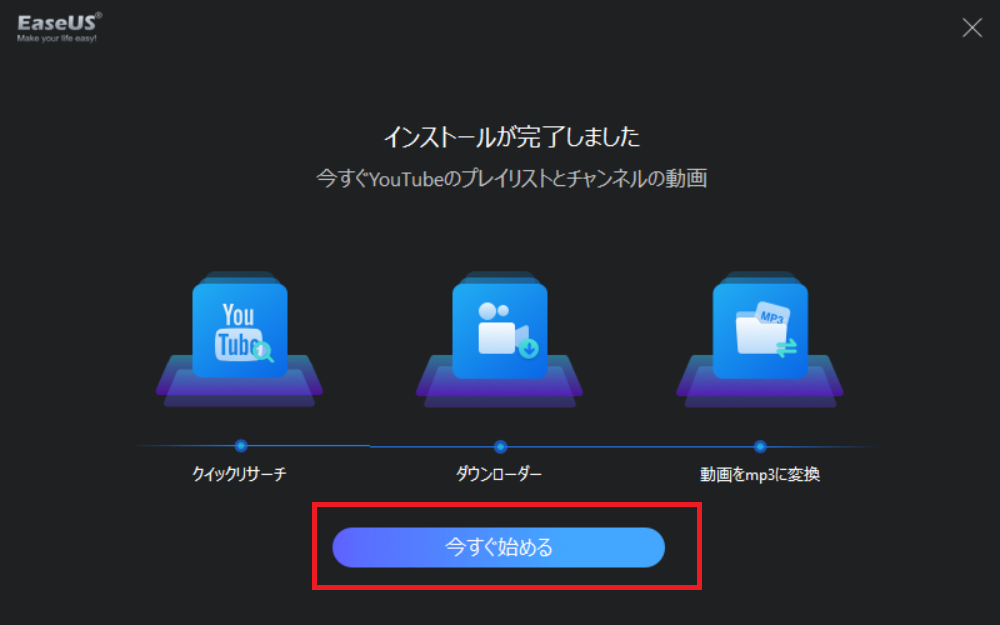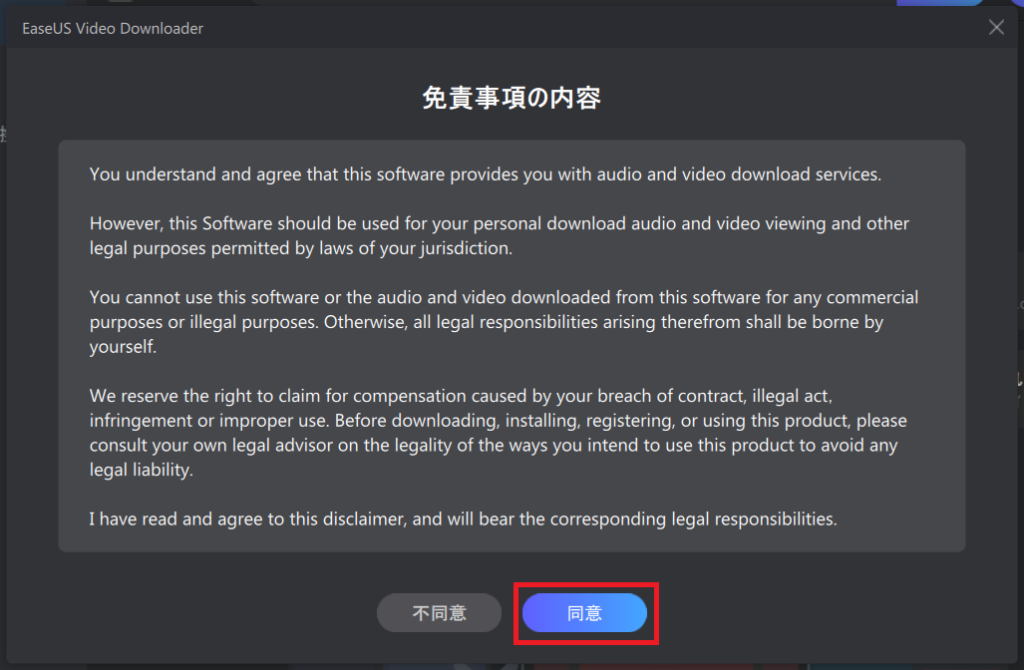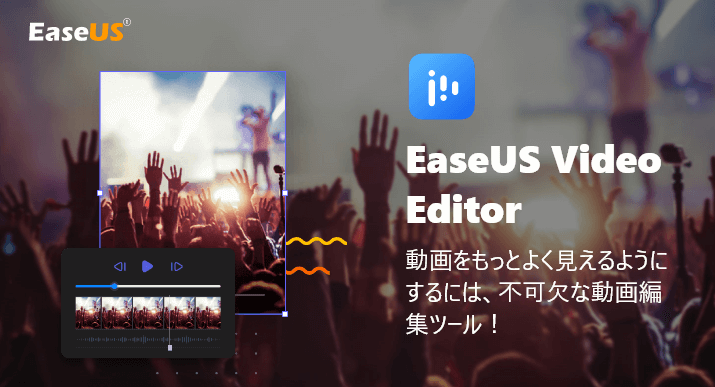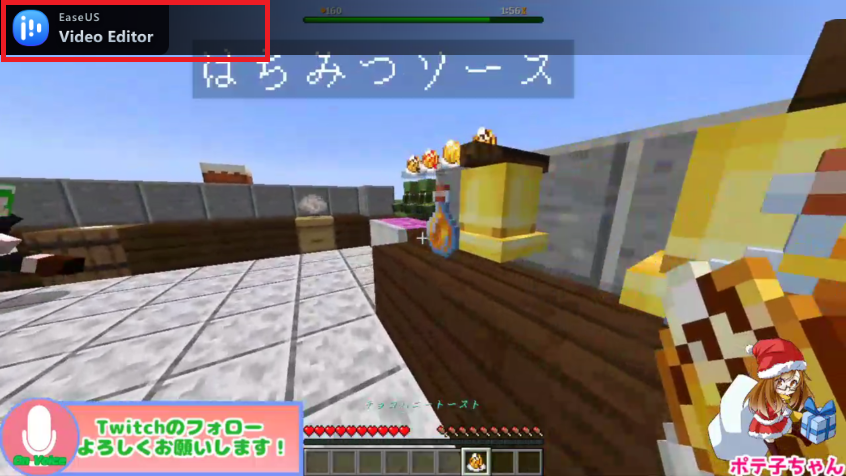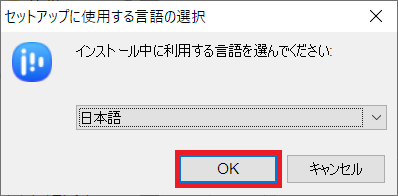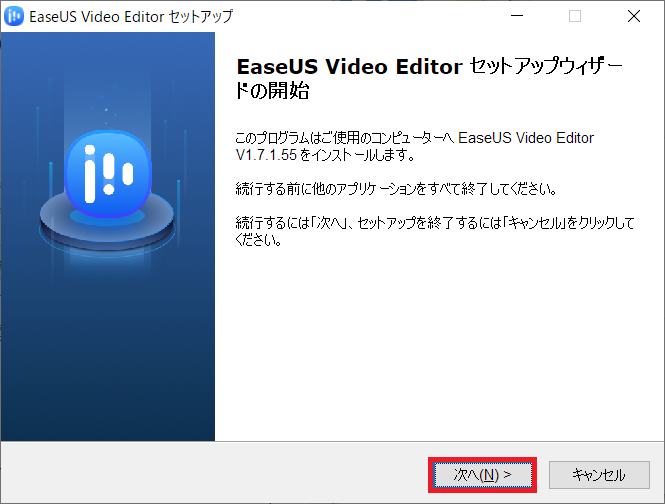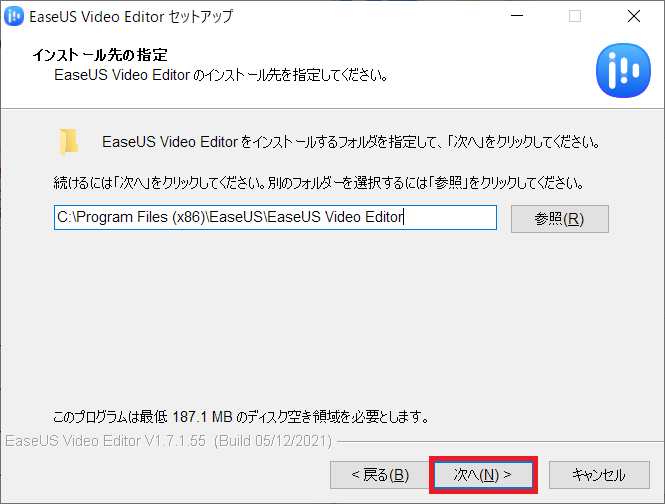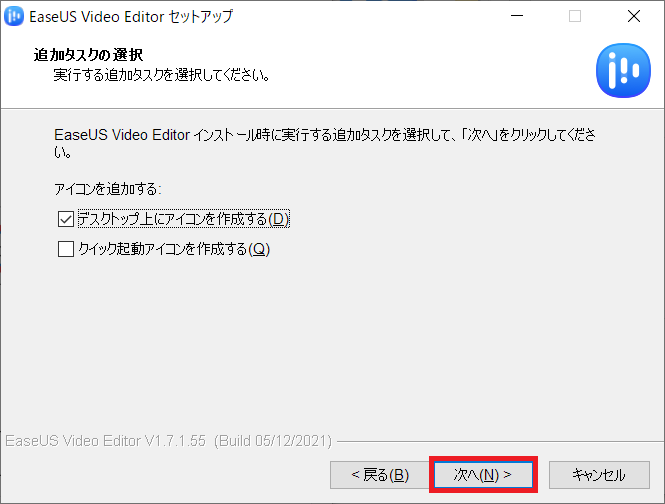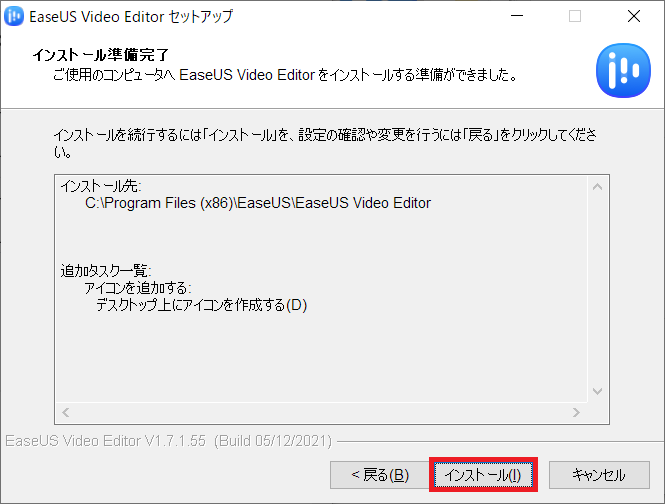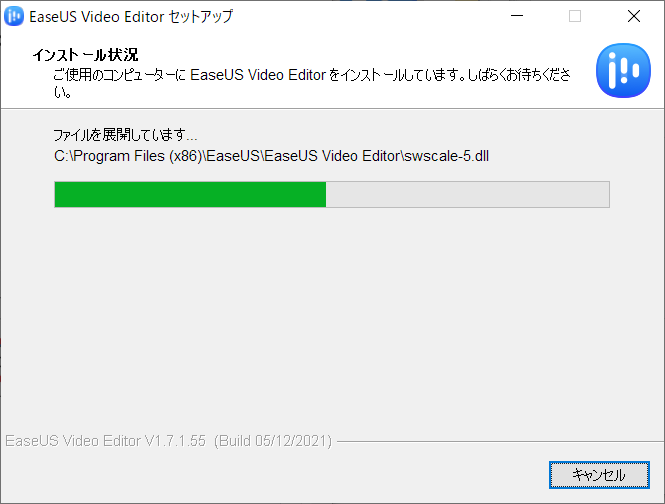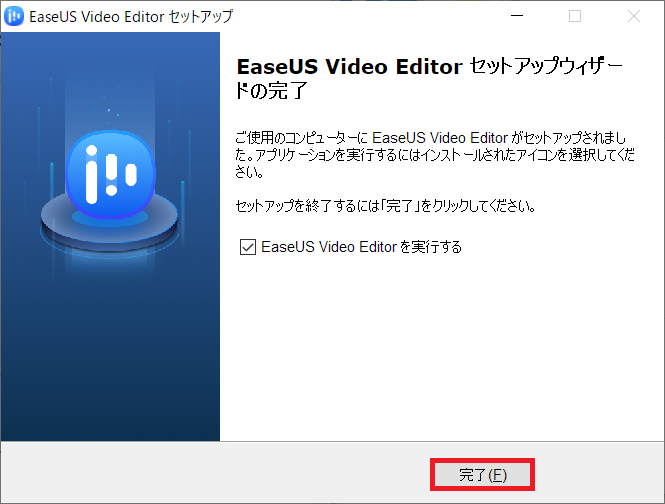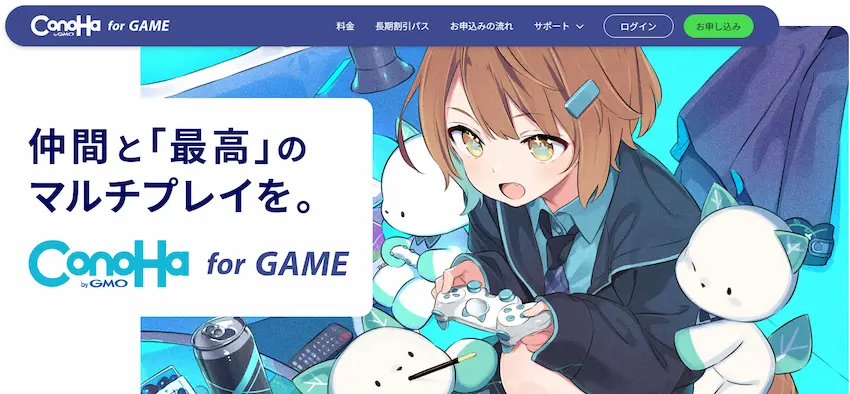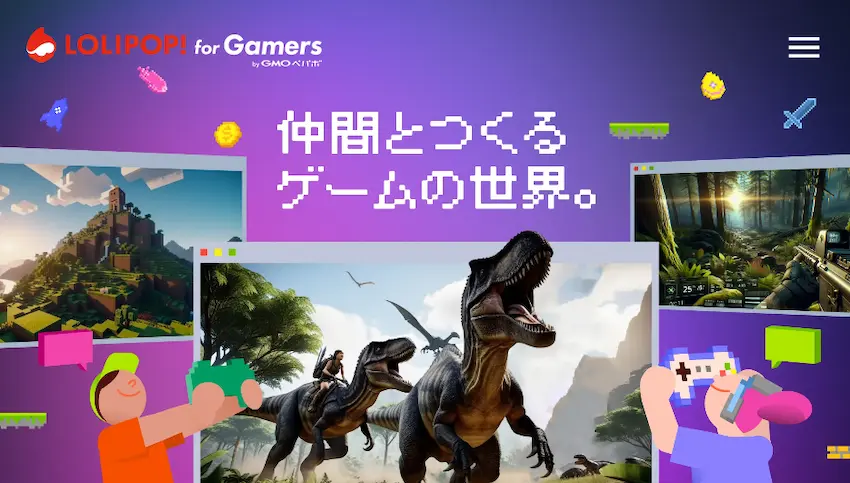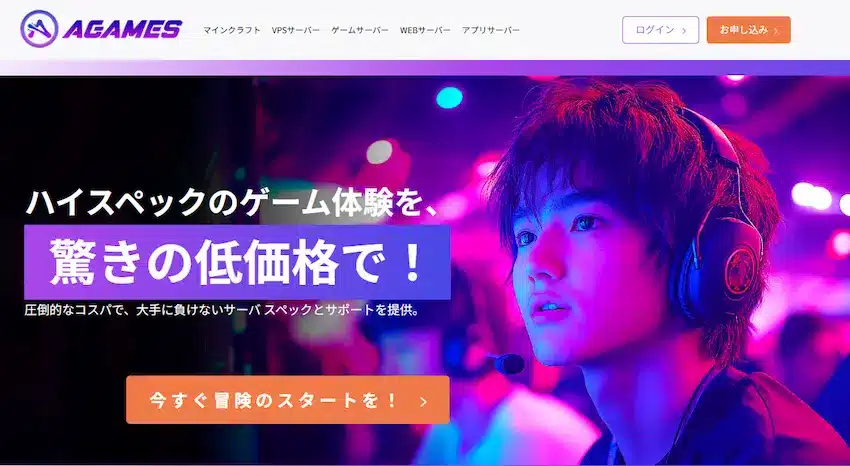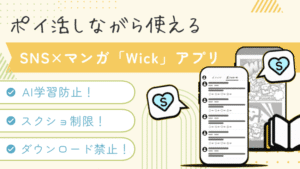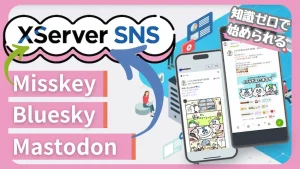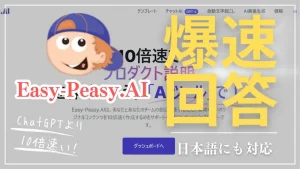【初心者向け】YouTubeなどの切り抜き動画ってどう作るの?違法になる?【作り方】
当記事にはアフィリエイト広告が含まれています。
2023年10月1日より施行された景品表示法の指定告示(通称:ステマ規制)によって、広告を掲載しているサイトやメディア、SNS内に、読者が認識できるような表記が必須となりました。
当サイトにおいても景品表示法に則り、冒頭に表記するようにしていますので、ご理解の上、ご覧いただけますと幸いです。
当記事にはアフィリエイト広告が含まれています。
2023年10月1日より施行された景品表示法の指定告示(通称:ステマ規制)によって、広告を掲載しているサイトやメディア、SNS内に、読者が認識できるような表記が必須となりました。
当サイトにおいても景品表示法に則り、冒頭に表記するようにしていますので、ご理解の上、ご覧いただけますと幸いです。

 ポテコちゃん
ポテコちゃんねぇねぇ、ポテトくん。
この配信者の切り抜き動画すごく面白いよー!
 ポテコちゃん
ポテコちゃん切り抜き動画って短い時間で見れるし、
内容も分かりやすいからついつい見続けちゃうんだよね。
 揚げたてのポテト
揚げたてのポテト分かります!私もブログ執筆の休憩がてらに、切り抜き動画を見てると
あっという間に時間が過ぎてて、やってしまった!ということが何度もありますね笑
 ポテコちゃん
ポテコちゃんところで切り抜き動画を自分で作るとしたら難しいのかな?
どうやって作っているか、ポテトくん知ってる?
 揚げたてのポテト
揚げたてのポテトそうですね。比較的簡単に動画は作れるので、
初心者のポテコちゃんにも分かりやすく紹介しますね。
当記事では配信された動画のダウンロードから切り抜き動画にするまでの過程を
初心者の方にも分かりやすく紹介していきます。
切り抜き動画を作成する上で著作権に関する不安などにも触れていきたいと思っています。

切り抜き動画とは
切り抜き動画について知らない方へ簡単に説明すると、
切り抜き動画とは、長時間に渡る動画またはライブ配信動画(アーカイブ動画)の好きなシーンを切り抜き(カット等)を行い、編集上で合成させた動画のことです。
長時間動画や2時間越えのライブ配信になると、あとで視聴するにも動画時間が長すぎて見るに堪えないということも多々あります。
視聴者などが動画の見どころをピックアップし短い動画にまとめることで見やすい動画になります。
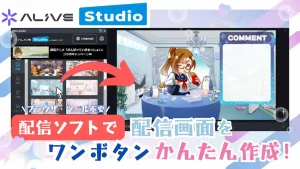
一般的に切り抜き動画と聞くと、投稿者や配信者に関係ない第三者が勝手に動画を切り取って、面白おかしく動画にする文化として知られていると思います。
確かに以前まではそういった認識が多くて、違法に上げられている動画を見つけては通報→動画削除のイタチごっこがよく起こってました。
しかし、近年ではYouTube界隈で切り抜き動画に焦点が当てられるようになりました。
というのも、YouTubeなどで切り抜き動画として上げられる動画を視聴した人からの新規登録者数が増えていることが分かりました。
なぜ、新規登録者が増えるようになったのか
例えば、見たことない配信者の2時間以上のアーカイブ動画があるとします。
あなたはその人の配信スタイル、喋り方など一切知りません。
ただ、サムネイルはとても面白そうです。
今からこの人のアーカイブ動画を見るぞ!という気持ちになりますか?
 揚げたてのポテト
揚げたてのポテト面白そうでも2時間あると、一瞬でも躊躇はしてしまいますよね。
 ポテコちゃん
ポテコちゃん確かに知らない人の長時間動画を見ようとは思わないね…
 揚げたてのポテト
揚げたてのポテトそうですね、切り抜き動画になるとこうなります↓
例えば、見たことない配信者の10分の切り抜き動画があるとします。
あなたはその人の配信スタイル、喋り方など一切知りません。
ただ、サムネイルはとても面白そうです。
今からこの人のアーカイブ動画を見るぞ!という気持ちになりますか?
 揚げたてのポテト
揚げたてのポテトこれなら短い動画なので知らない方でも見てみようという気持ちになりますよね。
 ポテコちゃん
ポテコちゃんそうそう!切り抜き動画なら確実に面白い動画に出会えるから
面白い配信者を見つけやすいんだよね!
要するに、長時間動画や配信を活動していても、なかなか新規の方が見づらい環境にあります。
そこで切り抜き動画にすることにより、面白いシーンだけがピックアップされて、活動者の良さが視聴者に伝わりやすくなります。
そのおかげで活動者の動画をもっと見たい!に繋がり、新規登録者を増やすことができます。
 ポテコちゃん
ポテコちゃん短い動画だから知り合いにも勧めやすいんだよね!
 揚げたてのポテト
揚げたてのポテトこれが切り抜き動画のメリットです。
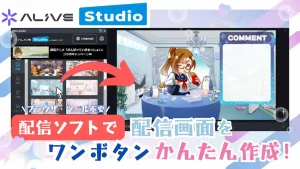
第三者が切り抜き動画を作っても違法にならないの?
 ポテコちゃん
ポテコちゃんところで勝手に切り抜き動画って作っていいの?
結論からいいますとグレー(どちらともいえない)です。
一般的な考えになると、動画の著作権は活動者にあるので訴えられれば、著作権侵害にあたり違法になります。
なぜ問題ないと言い切れるかといいますと、
活動者によっては、切り抜き動画を歓迎している方もいれば、切り抜き動画は絶対にやめてほしい!という方までいるので、活動者によって切り抜き動画の考え方が異なります。
 揚げたてのポテト
揚げたてのポテト活動者が嫌な思いをする悪意のある切り抜き動画を
作らなければ基本的に大丈夫かと思います!
最近だと、活動者が視聴者に向けて切り抜き動画のガイドラインを作成して、この範囲なら作っていいですよ!というルールを公開してる人もいます。
以下はVTuber事務所の切り抜き動画を含む二次創作についてのガイドラインです、参考にしてください。


切り抜き動画の作り方
十分に切り抜き動画について理解したところで、切り抜き動画を作っていきましょう!
今回は、私が活動しているTwitchのアーカイブ動画を使って、切り抜き動画を作成してみます。
切り抜き動画に必要なモノ
切り抜き動画を作るにあたって必要なモノは、以下の通りです。
- パソコン
-
基本的にどのパソコンでも動画を作ることができます。
今回は低スペックのパソコンでも使える動画編集ソフトを使って作っていきます。
- 動画ダウンロードソフト
-
YouTubeやTwitchなどのサイトは第三者が動画をダウンロードする機能がありません。
無料のダウンロードサイトなどもありますが、危険性(ウイルスなど)が伴ったりダウンロード速度が遅かったりで、いいことがありません。
今回は、おすすめの動画ダウンロードソフト「EaseUS Video Downloader」を使っていきます。
ダウンロードはこちら|EaseUSWindows&Mac適用:安全なビデオダウンローダーで1000超サイトからビデオを-EaseUS EaseUS video downloaderを使うことで1000超えのサイトからビデオまたはオーディオをダウンロードすることができます。 動画を一括ダウンロードするにしても、チャンネルか…EaseUS Video Downloaderの紹介とダウンロード/インストール方法
EaseUS Video Downloaderとは、EaseUS社が提供しているYouTubeやTwitchなどのビデオダウンローダーです。
EaseUS Video Downloaderでは、1000件以上のWebサイトが対応していて、誰でも簡単な操作で動画をダウンロードできます。
また、ダウンロードした動画を音声(MP3)形式に変換することもできるので、いつでも音楽として楽しむこともできます。
機能 体験版 Pro版 動画/音声ファイルを
無制限にダウンロード5ファイルのみ 動画/音声ファイルを
一括にダウンロード最大3ファイル HD/4K/8K 画質の動画を
ダウンロード720p/360p チャンネル/プレイリストから
動画/音声をダウンロード24時間年中無休の
テクニカルサポート体験版/Pro版(税込1,716円) 無料体験 今すぐ購入 もっと詳しく機能を見たい方は公式ページよりご確認ください。
ダウンロード方法
「無料体験」または「今すぐ購入」ボタンを選択するとそれぞれダウンロードができます。
揚げたてのポテト
体験版からPro版に移行することもできるので、まずは体験版をお使いになるといいと思います。
インストール方法
ダウンロードしたEaseUS Video Downloaderを開きます。
ユーザーアカウント制御が出たらこのアプリがデバイスに変更を加えることを許可しますか?「はい」「いいえ」
というウィンドウが表示されたら、迷わず「はい」を選択してください。
ウィンドウが開いたら「今すぐインストールする」を選択します。
すると必要なデータのダウンロードとインストールが開始されます。
正常にインストールするためにしばらく待ちましょう。
これでインストール完了です。
あとは「今すぐ始める」を選択するとEaseUS Video Downloaderが起動します。
初回起動に限り、利用同意を求められるので、「同意」を選択しましょう。
あわせて読みたい【Stream Deck Mk.2】配信者やクリエイター必見!ボタン操作で作業効率を向上させる!【商品レビュー】 おぉー!作業効率が爆上がりすると話題のStream Deckを買ったんだ! ついにStream Deck Mk.2を買っちゃいました!どれほど作業効率が良くなるのかワクワクしてます!! … - 動画編集ソフト
-
動画を作成するには欠かせない動画編集ソフトが必要です。
ただ、動画編集ソフトはたくさんあって正直、何を使えば良いか分かりませんよね?
今回はEaseUS Video Downloaderと同じ会社である動画編集ソフト「EaseUS Video Editor」を使ってみたいと思います。
初心者の方にも簡単に操作できることや高クオリティの動画編集をすることができます。
ダウンロードはこちら|EaseUSEaseUS Video Editor – 初心者にも使いやすい無料の動画編集ソフト 「EaseUS公式サイト」Windows 11にもご対応!EaseUS Video Editorは、動画作成に最適なソフトです。このソフトを使って、動画を編集・トリミング・クロップ・変換・画面回…EaseUS Video Editorの紹介とダウンロード/インストール方法
EaseUS Video Editorとは、EaseUS社が提供している初心者でも手軽に操作ができる動画編集ソフトです。
EaseUS Video Editorの特徴として、初心者にも分かりやすいレイアウトやカット、トリミング、再生速度の加速/減速、逆再生、テロップなど動画編集に必要な基本操作が直観的にできます。
その他にYouTube推奨のMP4形式で編集できたり、動画をオシャレにするための動画フィルターやオーバーレイ素材、画面切り替え効果まで対応しています。
そのため、切り抜き動画に最低限必要な機能がこのソフトに揃っていて、おすすめの動画編集ソフトです。
機能 Trial版 Pro版 動画出力の長さ
制限なし全機能の利用 全ての素材の利用 1080p解像度の動画を
エクスポートウォーターマーク(ロゴ)
表示なしTrial版/Pro版(税込3,949円) 無料体験 今すぐ購入 システム要件 Windows 7/8/10 対応動画形式/音声形式 動画形式:avi、mpeg、wmv、mp4、movなど
音声形式:wav、mp3、m4a、mid、flac、aac、wma、au、aiff、oggなど対応画像形式 bmp、jpg、png、gif、tif、heicなど 対応デバイス ポータブルデバイス:Apple、Samsung、HTC、SanDisk、Sony、LG、Huawei、BlackBerry、Amazonなど
Windows Media Player 11及びそれ以降のバージョン
DirectX: Microsoft DirectX 9.0c及びそれ以降のバージョンもっと詳しく機能を見たい方は公式ページよりご確認ください。
ダウンロード方法
「無料体験」または「今すぐ購入」ボタンを選択するとそれぞれダウンロードができます。
揚げたてのポテト
体験版からPro版に移行することもできるので、まずは体験版をお使いになるといいと思います。
揚げたてのポテト
ただ、体験版だと動画出力時にロゴが表示されてしまうので、ロゴを表示させたくない方はPro版の購入をオススメします。
インストール方法
ダウンロードしたEaseUS Video Editorを開きます。
ユーザーアカウント制御が出たらこのアプリがデバイスに変更を加えることを許可しますか?「はい」「いいえ」
というウィンドウが表示されたら、迷わず「はい」を選択してください。
セットアップに使用する言語は自動選出されるため、「OK」を選択します。
ここからEaseUS Video Editorのインストールを開始していきます。
基本的に「次へ」で問題ありません。
これでインストール完了です。
動画をダウンロードする
まず、動画をダウンロードするためにEaseUS Video Downloaderを起動します。

切り抜き動画にしたい動画のURLを赤枠に入れて検索するか、下の各動画サイトのアイコンをクリックして動画サイトから検索してください。
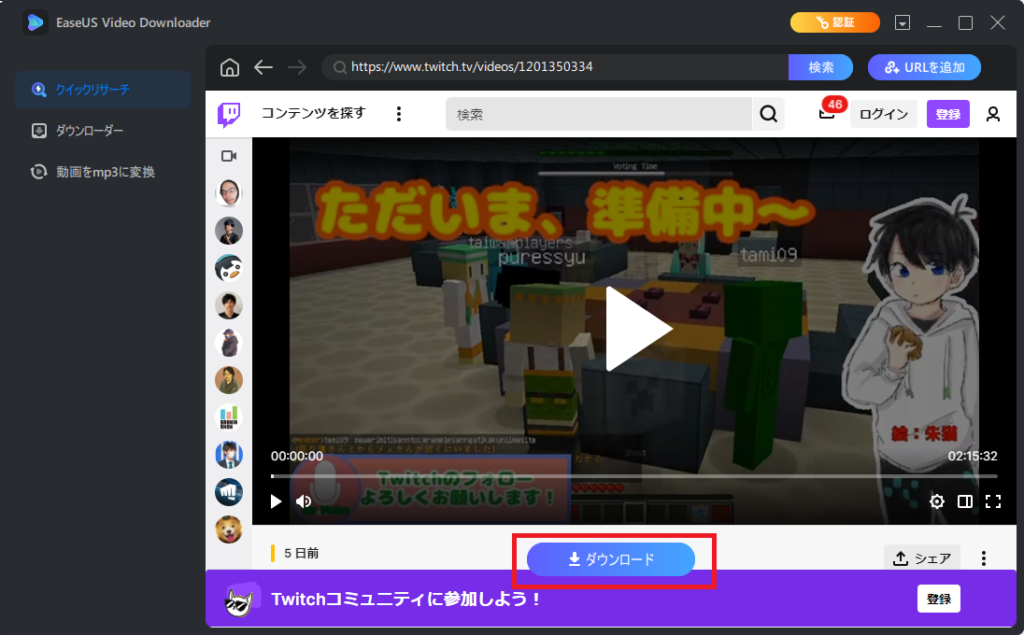
動画ページを開くと、画面下部に「ダウンロード」と表示されるので、これをクリックするとダウンロード開始されます。
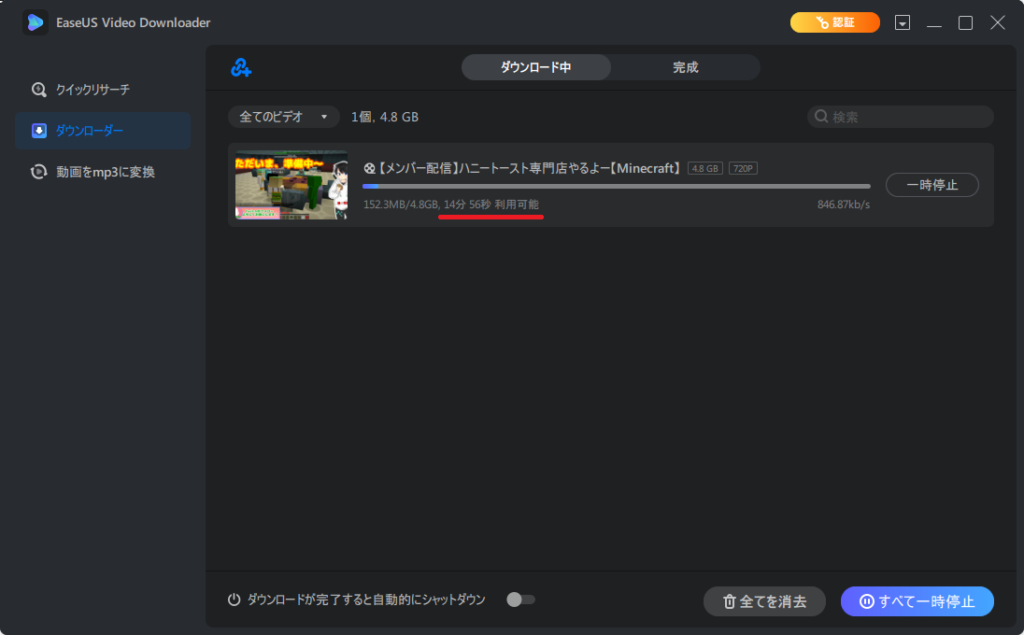
動画時間や画質によって、ダウンロードに時間が掛かる場合があるので気長に待ちましょう。
 揚げたてのポテト
揚げたてのポテトダウンロード終了時間の目安が表示されるので分かりやすいですね。
 ポテコちゃん
ポテコちゃん終了時間や進行度が分かるから別のことをやってもいいね!
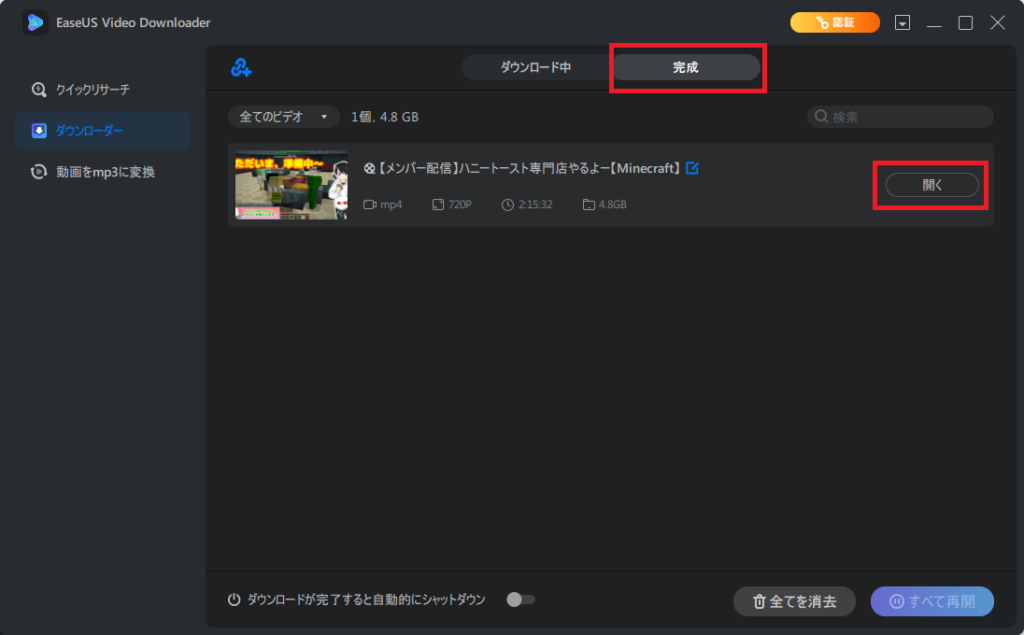
ダウンロードが終了すると、「完成」タブに動画が入っています。
動画の横の「開く」を選択すると、ダウンロードされたフォルダが開きます。
これで動画のダウンロードは完了です!
 ポテコちゃん
ポテコちゃんすごい!動画のURL入れるだけで簡単にできたね!
 揚げたてのポテト
揚げたてのポテト安定しているので、ダウンロード時間もそれほど長くなくできるので便利ですね。
動画を編集する
それではダウンロードした動画をもとに動画編集ソフトで切り抜き動画を作り上げます。
まず、EaseUS Video Editorを起動します。

起動すると画面比率を選択する必要があります。アップロードする配信サイトのサイズに合わせて選択しましょう。
| 画面比率 | 推奨サイト |
|---|---|
| 9:16(スマホ縦画面) | TikTokなど |
| 16:9(横画面) | YouTube、Twitch、ニコニコ動画など |
| 4:3(標準) | 特になし |
スマホ視聴の場合は9:16、パソコンは16:9と4:3どちらも対応していますが、推奨は16:9になります。
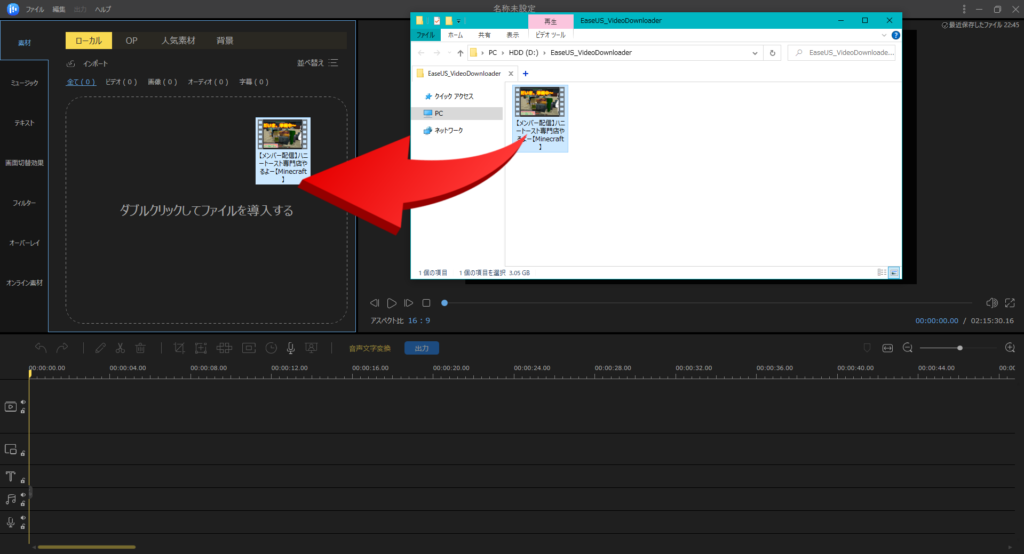
画面比率を選択すると、動画編集画面が開きます。
左上の枠に編集したい動画をドラッグ&ドロップしてください。すると自動的に読み込み(インポート)が完了します。
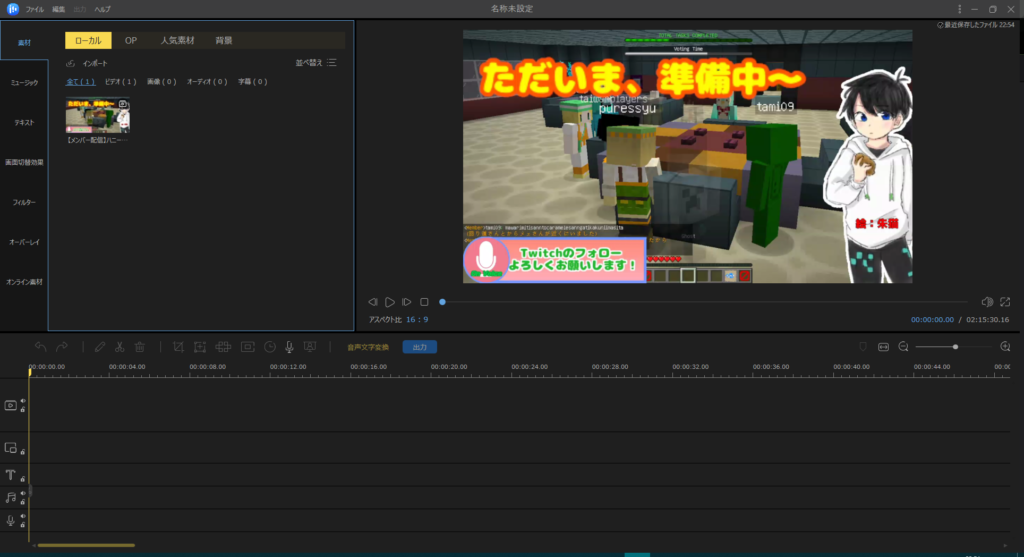
正常に動画のインポートが完了すると、右上に動画が表示されます。
 揚げたてのポテト
揚げたてのポテトせっかくなので今回はロゴが表示されないPro版を使用しています。
切り抜き動画の作り方は人それぞれになりますが、今回は以下の順番で作り上げていきたいと思います。
- 不要なシーンのカット
- テロップ挿入
- 画面切り替えやオーバーレイなどの追加
- 動画出力
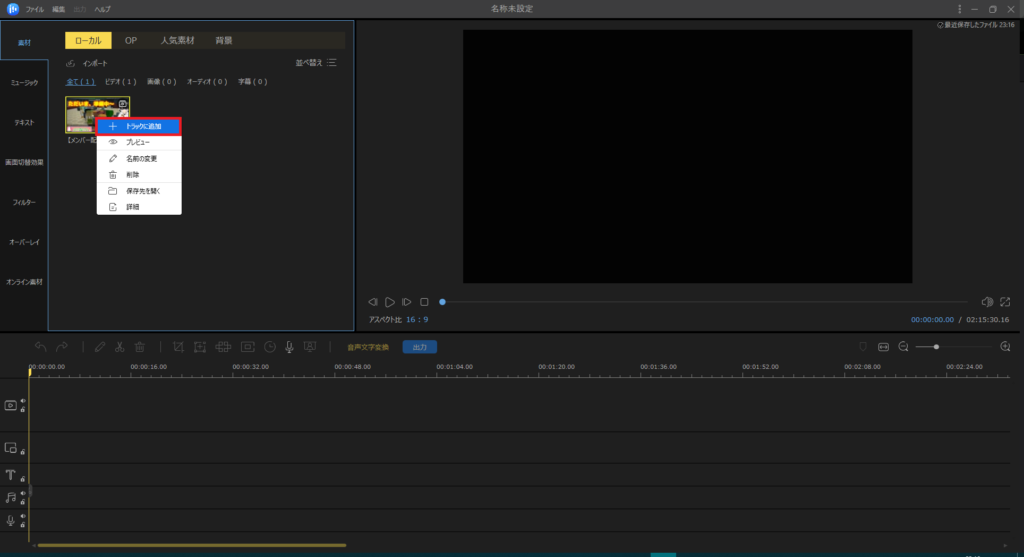
左上の動画を右クリックして「トラックに追加」を選択してください。
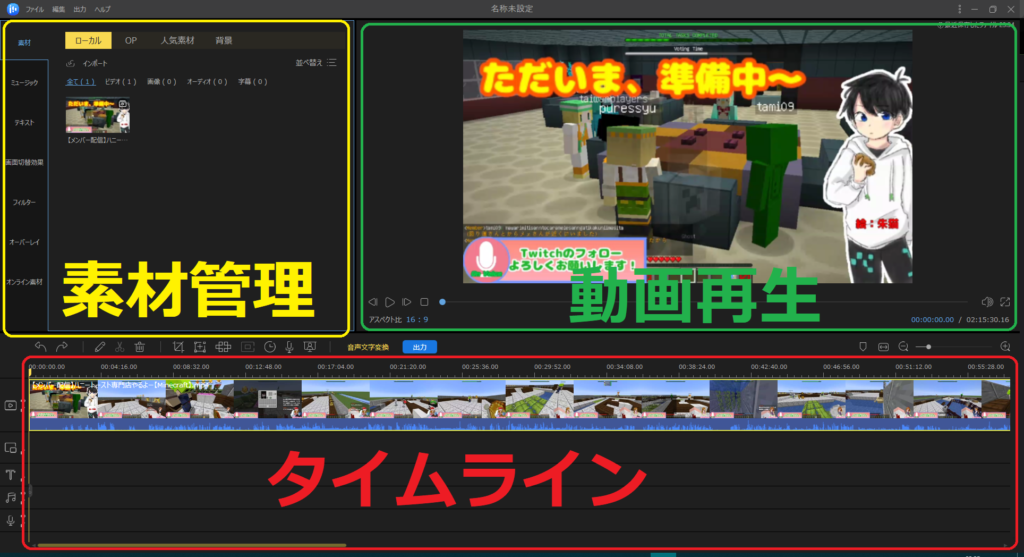
トラックに追加すると動画と音声が読み込みされて、タイムラインに表示されます。
ちなみにEaseUS Video Editorでは、大まかに3つのレイアウトに分かれています。
| 名前 | 説明 |
|---|---|
| タイムライン | カットなどの操作を行う |
| 素材管理 | テロップ、画面切り替え、オーバーレイなどの素材を挿入、管理できる |
| 動画再生 | 途中経過の動画を再生しながら確認できる |
 揚げたてのポテト
揚げたてのポテトそれぞれ役割が決まっているので分かりやすいですね。
それでは早速、不要なシーンをカットしていきます。
不要なシーンのカット
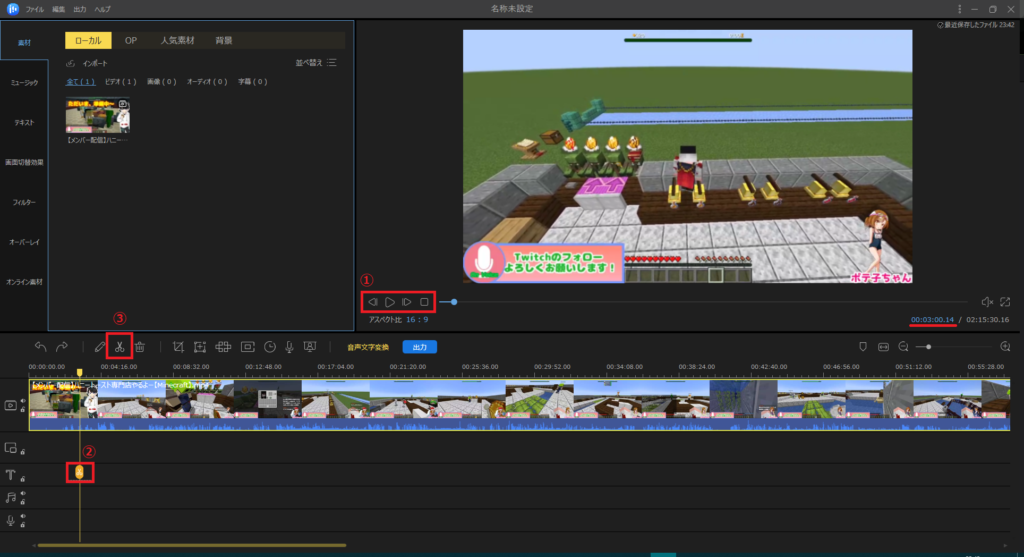
①で動画再生をして不要なシーンを確認して、右の時間まで②をドラッグで移動させます。
その後、③のハサミマークで分割をするとシーンを2つに分けられます。
ハサミマークを押せないときは、タイムラインの動画を選択すると押せるようになります。
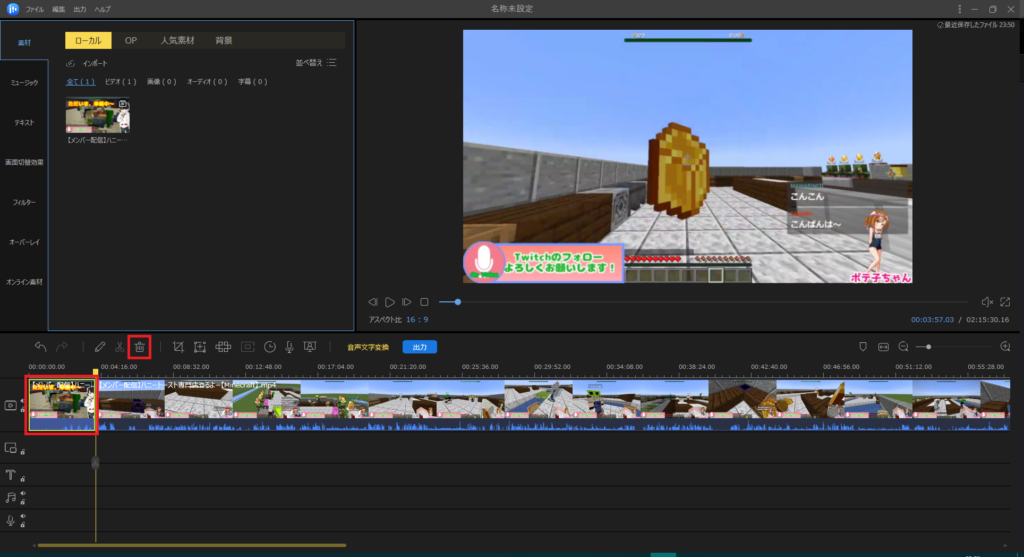
不要なシーンを選択した状態でゴミ箱マークを選択で削除できます。
この繰り返しで不要なシーンを削除していきましょう。
 揚げたてのポテト
揚げたてのポテト不要なシーンを削除すると前後のシーンが自動的に合成されるところが便利ですね。
テロップ挿入
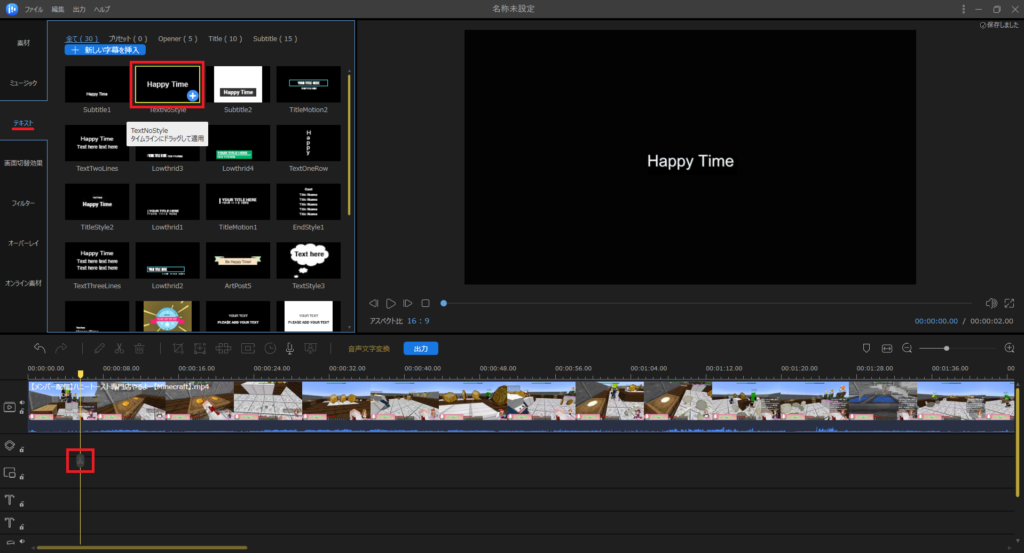
テロップを入れたい場所をタイムライン上で指定して、テキストより好みのテキストを挿入します。
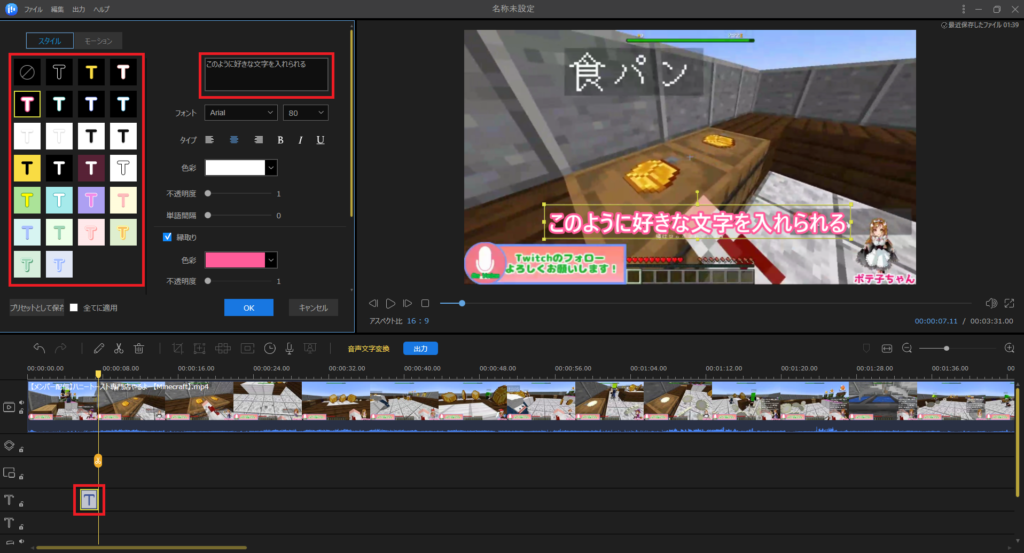
テキストを挿入するとタイムラインにTマークが表示され、Tマークを右クリック「編集」をすると文字の編集を行えます。
文字の編集では色や大きさ、縁の太さなどが変更でき、他にもあらかじめ用意されているスタイルから選ぶこともできます。
 揚げたてのポテト
揚げたてのポテト配色に困った方はスタイルから選ぶと良い感じのテロップを挿入できて便利です。
 ポテコちゃん
ポテコちゃん細かく文字の設定ができて分かりやすいね
画面切り替えやオーバーレイなど追加
シーンの分割をすると、どうしても動画が飛んだように見えてしまうので、これを誤魔化すために、画面切り替えを使いましょう。
また、フィルターやオーバーレイを使うと動画をオシャレにすることができるので色々お試しください。
使い方はテロップ追加と同じなので分かりやすいと思います。
よく使う画面切り替えやオーバーレイなどをお気に入り登録できるので活用するとさらに編集速度が早くなります。
動画の出力
全ての編集が終わったら一通り、動画の確認して、問題ないと判断したら、動画に変換するための出力をします。
画面中央に「出力」ボタンがあるので、これをクリックします。
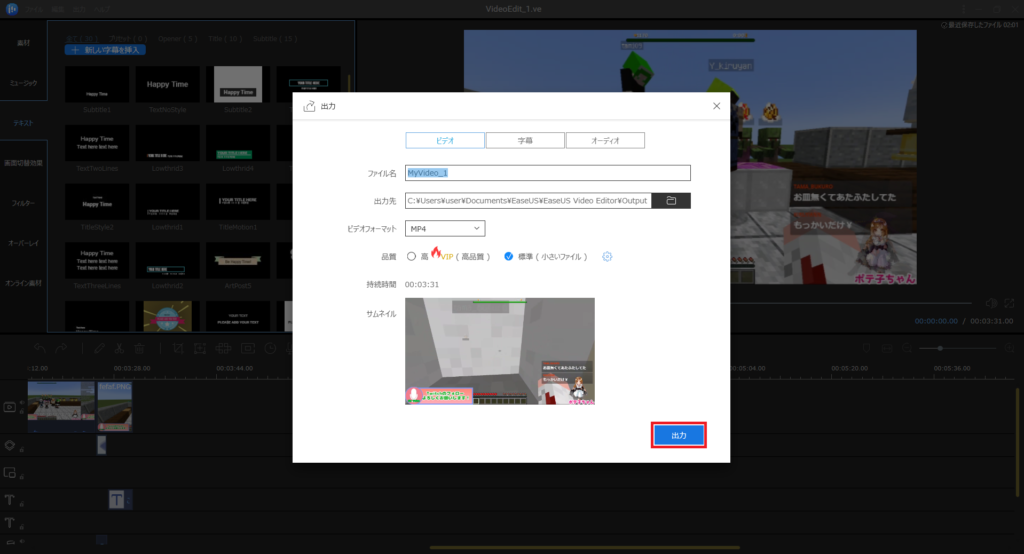
すると出力の設定画面が表示されますが、基本的にそのままの状態で「出力」で問題ありません。
出力をすると動画の変換が開始されます。動画時間が長いほど、出力にも時間が掛かります。
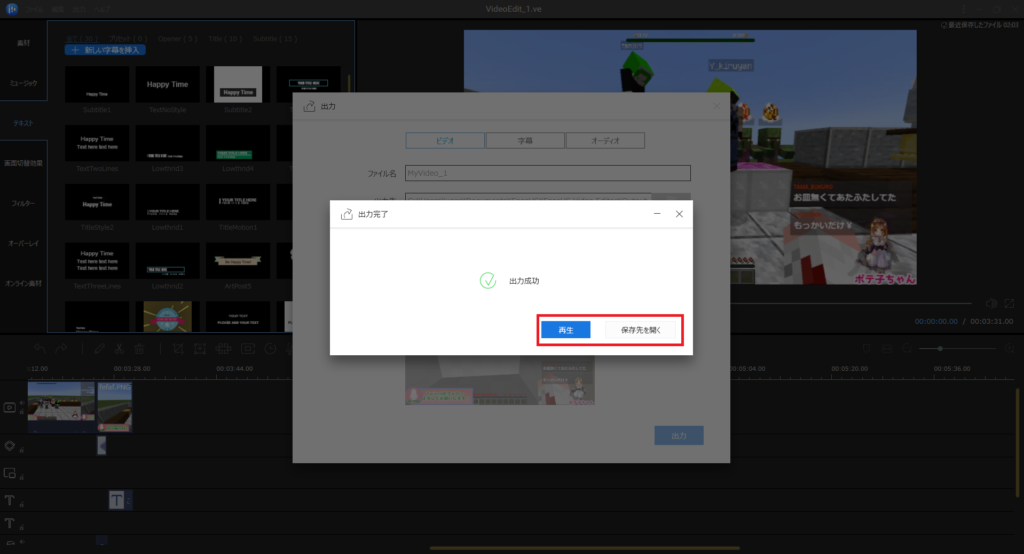
動画の出力に成功するとこのような画面になり、あとは再生または保存先を開き、動画を確認します。
以上で切り抜き動画の作り方の説明は終わります。
 揚げたてのポテト
揚げたてのポテトいかがだったでしょうか?
操作は簡単でも初心者の方は慣れるまでに時間が掛かると思います。
 ポテコちゃん
ポテコちゃん切り抜き動画を作るの難しそうだと思ってたけど、
手順自体は簡単なんだね。
 ポテコちゃん
ポテコちゃんしかもEaseUS Video Editorならシンプルで見やすいし、
使い方も分かりやすくて今後も使っていこうかな
 揚げたてのポテト
揚げたてのポテトこれからも切り抜き動画をどんどん発展していきましょう!

ひとこと
簡単にですが、切り抜き動画の作り方をご紹介しました。
活動者さんの切り抜き動画を作るときはルールをよく確認の上、作成してもらいたいです。
当記事が少しでも参考になれば幸いです。
そして今回使用した「EaseUS Video Downloader」と「EaseUS Video Editor」はどちらも初心者の方に分かりやすいレイアウトで簡易的な操作で分かりやすかったと思います。
体験版だと機能が限られてしまい、思うような使い方が出来ないかもしれませんが、Pro版は良心的な価格のため、購入しても損はないかとおもいます。
体験版を利用して使いやすいと思った方は是非購入してみてください。
 揚げたてのポテト
揚げたてのポテト最後まで読んでいただきありがとうございました。
次回の記事でお会いしましょう!