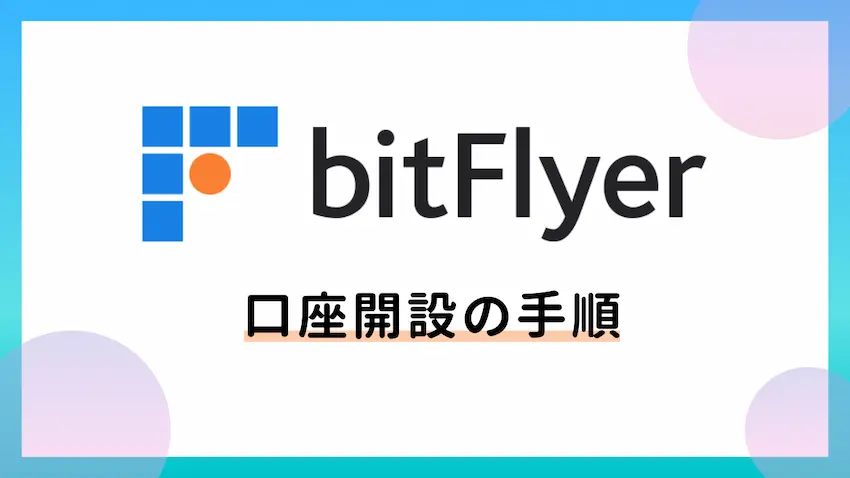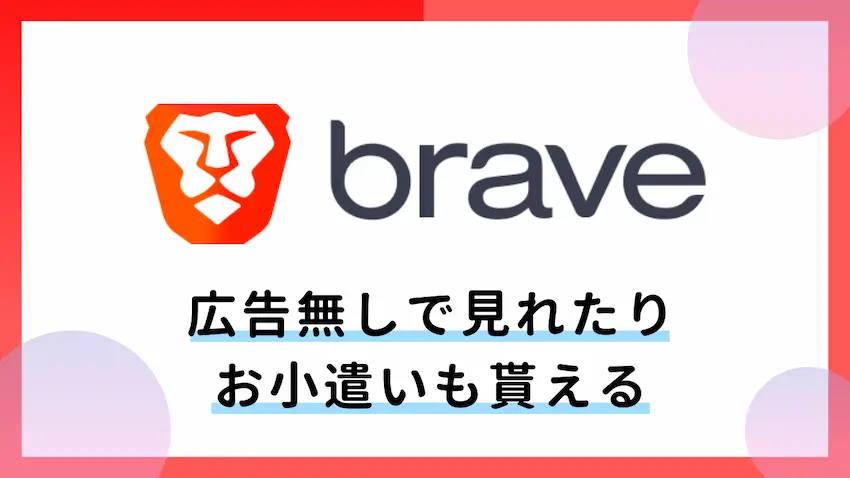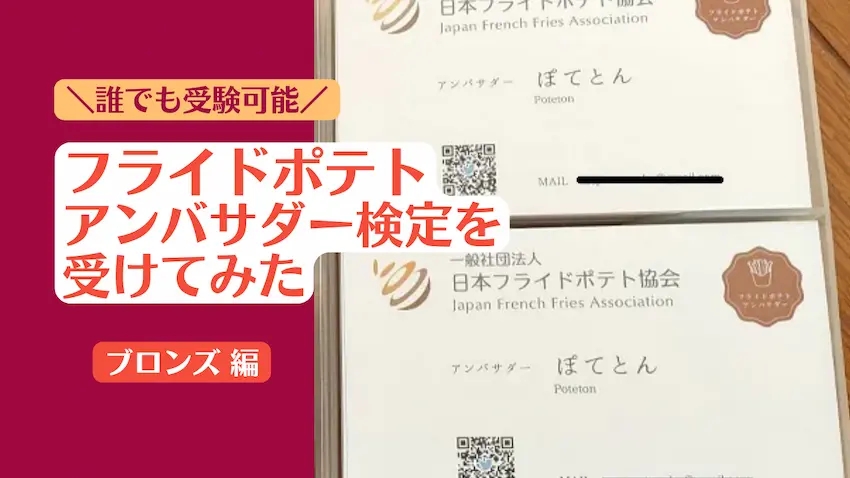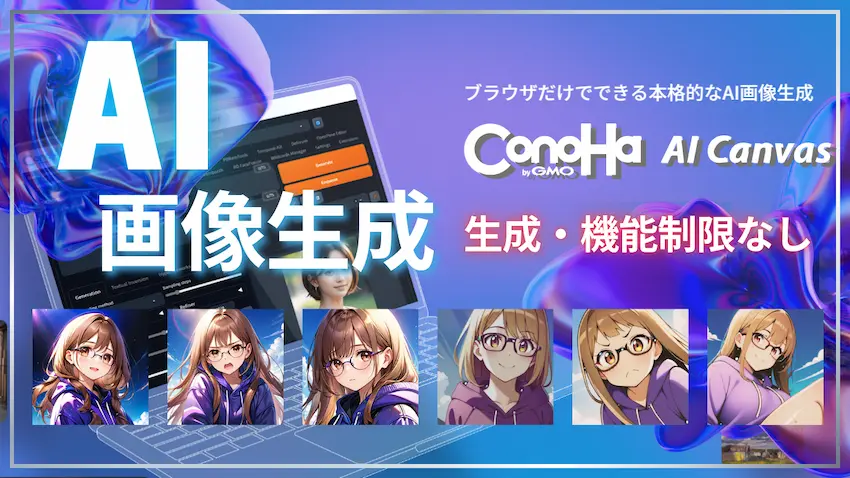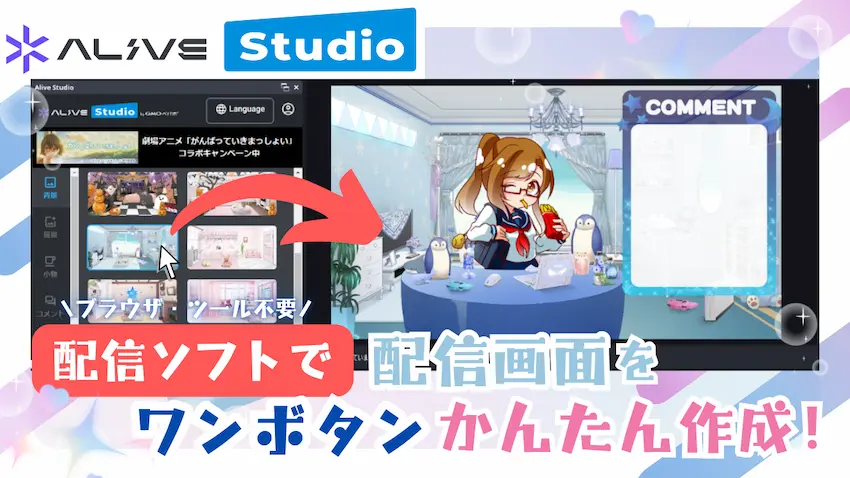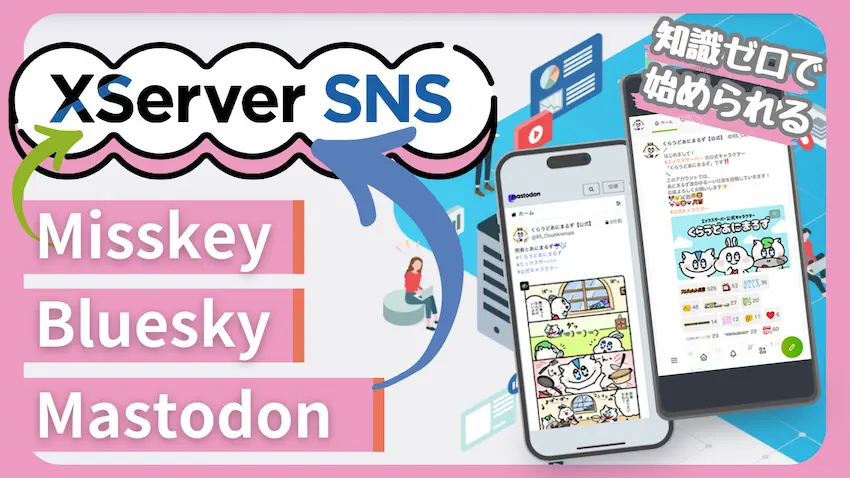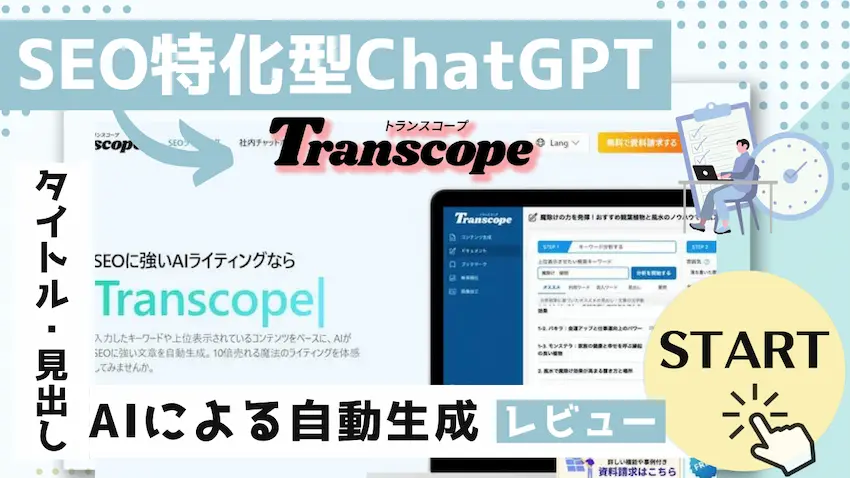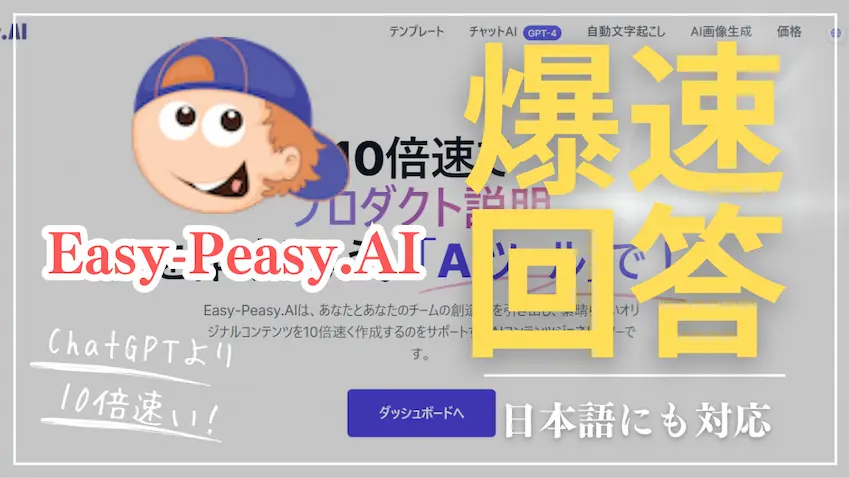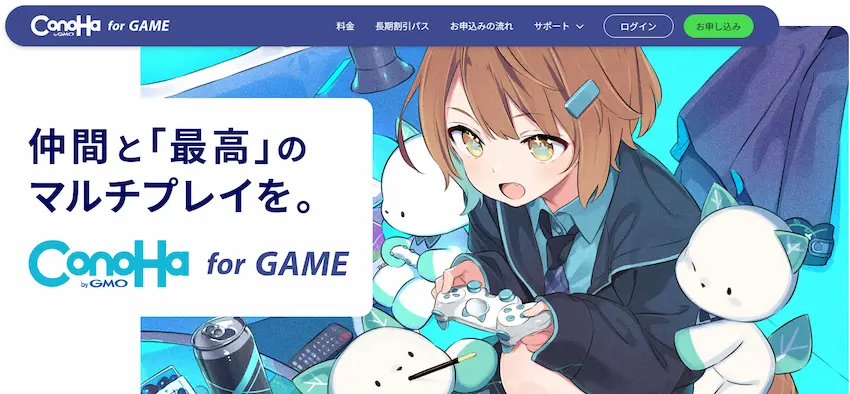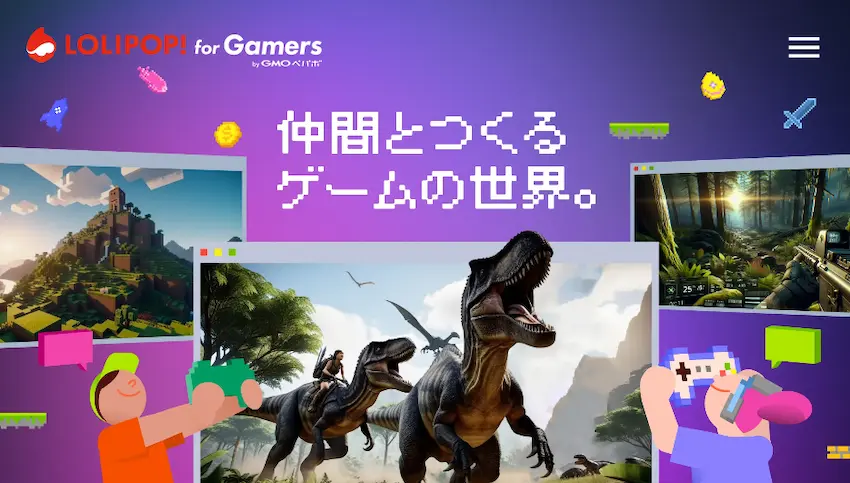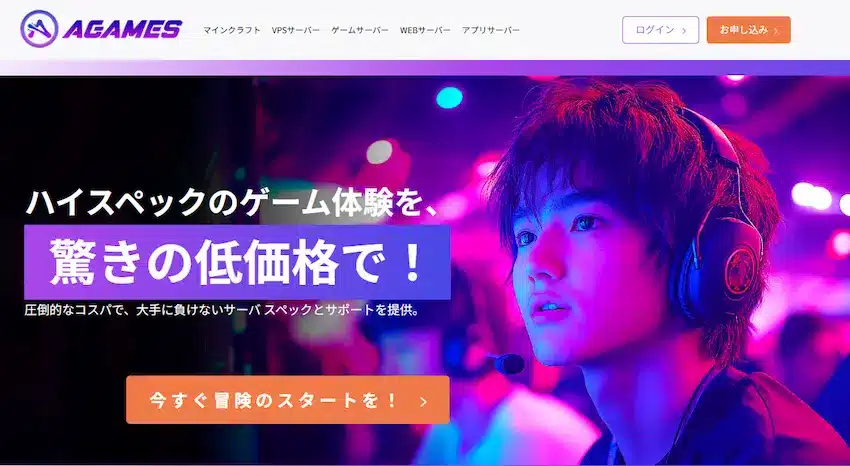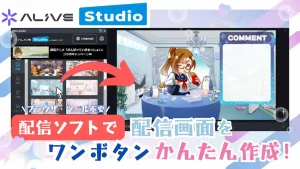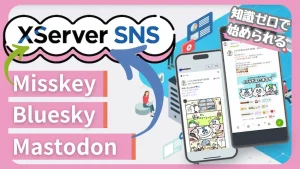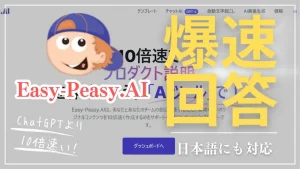【Windows10】ごみ箱から完全削除してしまったファイルを復元してみた
当記事にはアフィリエイト広告が含まれています。
2023年10月1日より施行された景品表示法の指定告示(通称:ステマ規制)によって、広告を掲載しているサイトやメディア、SNS内に、読者が認識できるような表記が必須となりました。
当サイトにおいても景品表示法に則り、冒頭に表記するようにしていますので、ご理解の上、ご覧いただけますと幸いです。
当記事にはアフィリエイト広告が含まれています。
2023年10月1日より施行された景品表示法の指定告示(通称:ステマ規制)によって、広告を掲載しているサイトやメディア、SNS内に、読者が認識できるような表記が必須となりました。
当サイトにおいても景品表示法に則り、冒頭に表記するようにしていますので、ご理解の上、ご覧いただけますと幸いです。
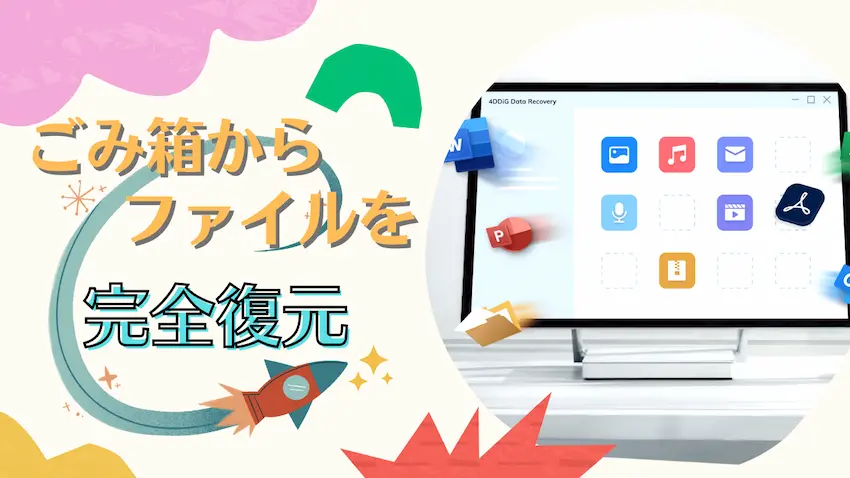
 ポテコちゃん
ポテコちゃんポ、ポテトくん大変だぁぁぁ!!!
うっかり大事なデータを削除しちゃったみたい…。
 揚げたてのポテト
揚げたてのポテトえ、それは大変ですね!?
ポテコちゃんごみ箱も確認しましたか?
 ポテコちゃん
ポテコちゃんうん…ごみ箱も確認したけど、
気付いたのが遅かったみたいで既に空っぽだったよ…。
 揚げたてのポテト
揚げたてのポテトポテコちゃん!まだ諦めるのは早いですよ!
データ復元ソフトを使用すると、ごみ箱から完全に削除したデータでも元通りに復元することができます!
当記事では、誤ってごみ箱からデータを削除してしまった方を対象に、Windows10版「4DDiG Windowsデータ復元」を使って、元通りにデータを復元する方法をご紹介したいと思います。
このソフトは初めての方でも直感的に操作しやすいのでおすすめです!
パソコンから大事なデータが消えてしまった時は?
大事なデータを誤って削除してしまった時の焦りと絶望感はとんでもないですよね。
でも焦っても良くない方向に進む一方なので、とりあえず落ち着いてください。
 揚げたてのポテト
揚げたてのポテト私も過去にやらかしたことがあって、それ以降データ管理は気を付けるようになりました。
ごみ箱を確認して復元しよう
Win10、Win11のパソコンで消してしまったファイルは一時的に「ごみ箱」に移動されます。
なので、まずは「ごみ箱」を開き、削除ファイルがあるかを確認する必要があります。
基本的にごみ箱はデスクトップ画面にあります。ごみ箱のアイコンをクリックして開きましょう。
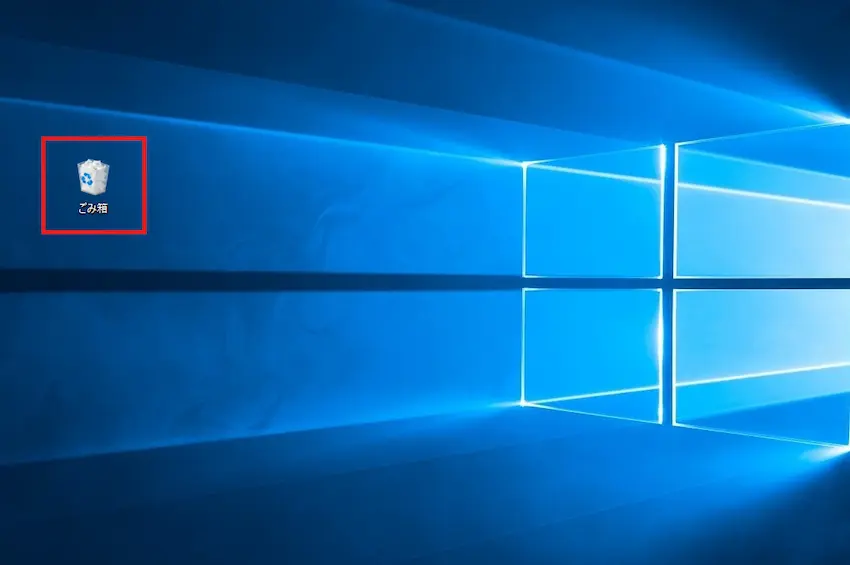
ごみ箱には削除したファイルが一覧で表示されるので、復元したいファイルを選択して右クリックします。
その後、「元に戻す」を選択するとファイルを元の場所に戻すことができます。
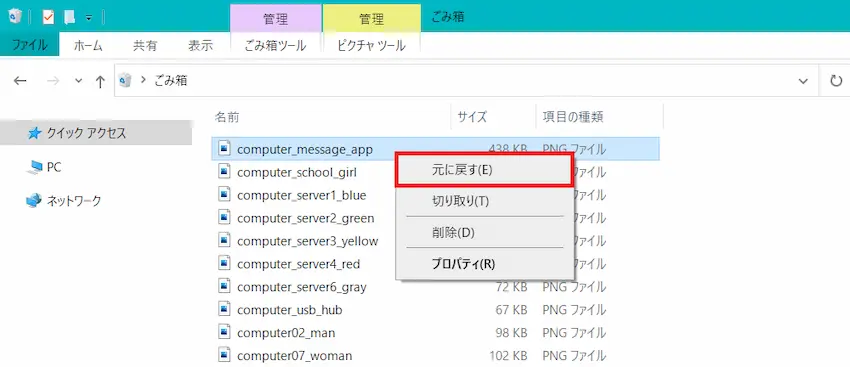
 揚げたてのポテト
揚げたてのポテトこれが手っ取り早くデータ復元できる方法です。
 ポテコちゃん
ポテコちゃん手っ取り早く復元できるのは有難いけど、私みたいにごみ箱にすら入ってない時はどうすればいいんだろう?
- ごみ箱の容量を超える大容量のデータを削除した。
- セキュリティソフトや最適化ソフト等により、ごみ箱の中のファイルを定期的に削除する設定になっている。
- パソコン外部のファイルを削除した。(USBメモリ、外付けHDD、SDカードなど)
他にも色々と完全削除になる方法はありますが、今回は3つを抜粋して挙げてみました。
このような原因でごみ箱に入らないことが起きます。
 ポテコちゃん
ポテコちゃん多分…ごみ箱が溜まったら自分で空にする癖があるから、その時に気付かずに消しちゃったのかもしれないなぁ
データ復元ソフトを利用して復元する
データ復元ソフトとは、今回のように誤って削除してしまったファイルや、破損したデータを検出し、元の形であるファイル等に復元させるソフトのことです。
ごみ箱から復元ができなかった時は、「データ復元ソフト」を使って復元を試みてみましょう。
今回は、「4DDiG Windowsデータ復元」というあらゆる形式、あらゆるデバイスに対応したソフトを使用してみようと思います。
 ポテコちゃん
ポテコちゃんまだ復元できる可能性はあるってことね!?
 揚げたてのポテト
揚げたてのポテトデータ復元ソフトには以前お世話になったことがあって、かなり優秀なソフトなので万が一の時は使ってみてください!
4DDiG Windowsデータ復元とは?
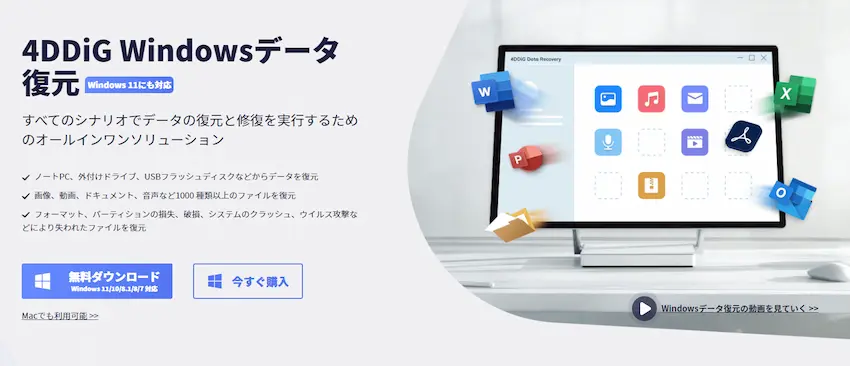
4DDiG Windowsデータ復元とは、Tenorshare社が提供しているあらゆる形式やあらゆるデバイスに対応したデータを復元・修復できるフリーソフトです。
通常、Windowsの復元機能ではパソコン内部のみのファイルを対象としています。
しかし、「4DDiG Windowsデータ復元」では、外付けハードディスクやUSBメモリ等のパソコン外部のデバイスも復元可能です。
このように様々な状況下から復元できるようになっているのでとても優秀なのです。
4DDiG Windowsデータ復元の特徴
4DDiG Windowsデータ復元の特徴は以下の通りです。
- 画像、動画、ドキュメント、音声等の1000種類以上のファイル形式をサポート
- 外付けハードディスクやUSBメモリ、SDカード等の外部デバイスをサポート
- フォーマット、パーティションの損失、破損、システムのクラッシュ、ウイルス攻撃などにより失われたファイルを復元できる
- 破損した動画の修復も可能
実は、色々な特徴を挙げましたが復元ができるのは有料版の機能になります。
無料版は削除されたファイル検索と情報を見る程度しかできません。
使い勝手としては、初めての方にも分かりやすいデザインになっており、直感的に操作ができるのでとても親切なソフトという印象です。
 揚げたてのポテト
揚げたてのポテトまず、削除されたデータを見つけることが先だと思うので、無料版で復元したいデータを検索して、復元したいデータがあれば有料版を購入する流れで良いと思います。
 ポテコちゃん
ポテコちゃんそっか!それなら無料版だけで復元したいファイルを見つけることはできるのね!
4DDiG Windowsデータ復元の無料版と有料版の比較
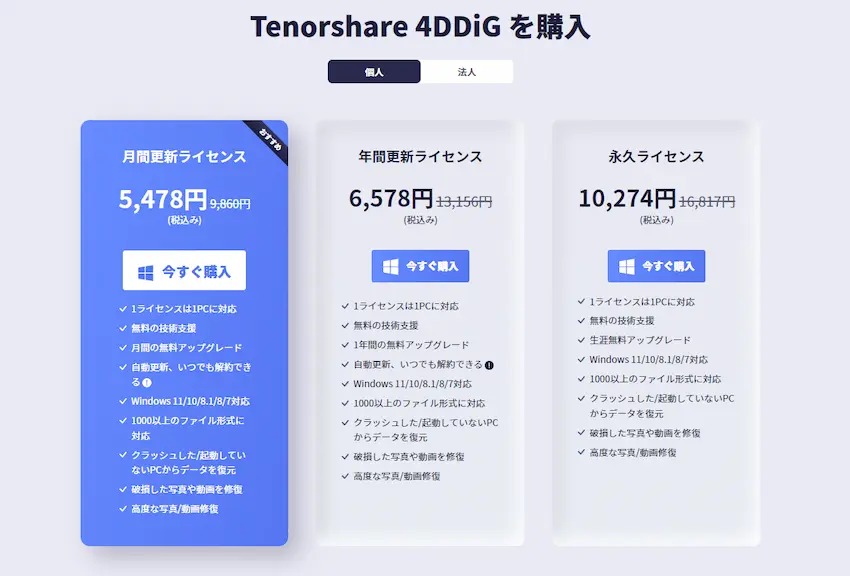
4DDiG Windowsデータ復元には無料版と有料版の2種類があります。
以下の表にそれぞれの機能を比較してみました。
| 対応機能 | 無料版 | 有料版 |
|---|---|---|
| 価格 | 無料 | 月額:9,860円 → 5,478円 年間:13,156円 → 6,578円 永久:16,817円 → 10,274円 ※永久=買い切り |
| 削除ファイルのスキャン(検索) | ||
| 削除ファイルのプレビュー(確認) | ||
| 削除ファイルの回復・復元 | ||
| フォーマットされたドライブの回復 | ||
| 失われたパーティションの回復 | ||
| 外部デバイスの回復 | ||
| RAWファイルの回復 | ||
| 破損した写真や動画を修復 |
4DDiG Windowsデータ復元のダウンロード&インストール
まず、4DDiG Windowsデータ復元をダウンロードして、インストールしましょう。
上記のリンクから公式サイトに移動し、「無料ダウンロード」をクリックします。
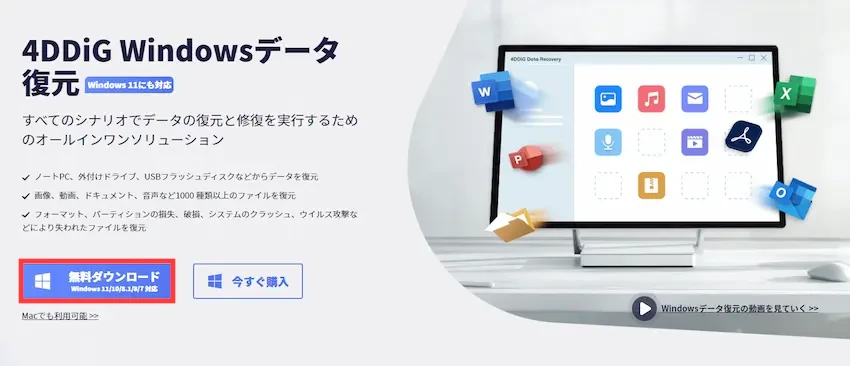
ダウンロードした「4ddig-for-windows.exe」を開いて、「インストール」をクリックします。
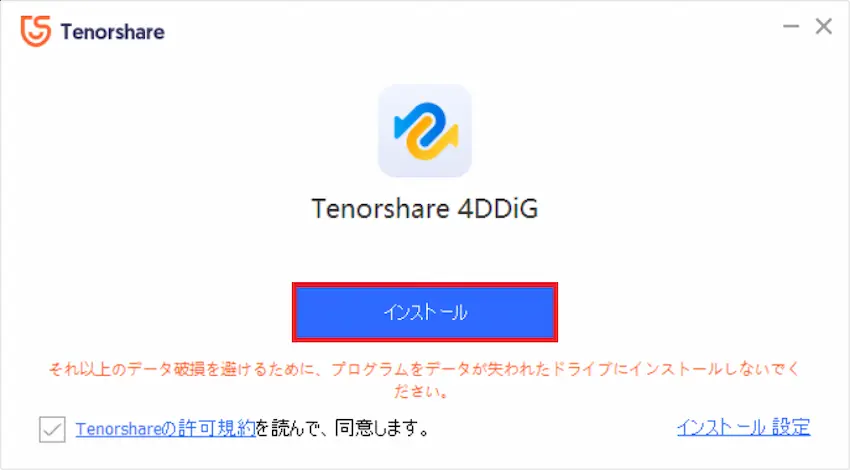
インストールが開始されると少し時間が掛かるので待ちましょう。
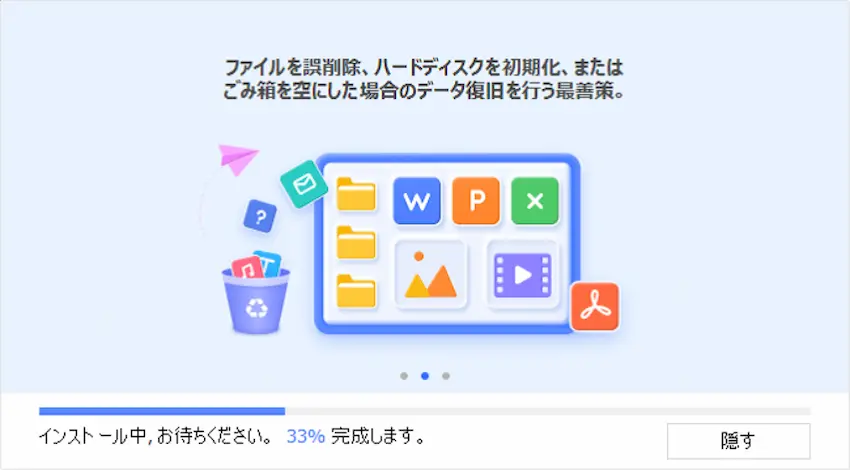
インストール完了するとこのような画面になるので「開始」をクリックします。
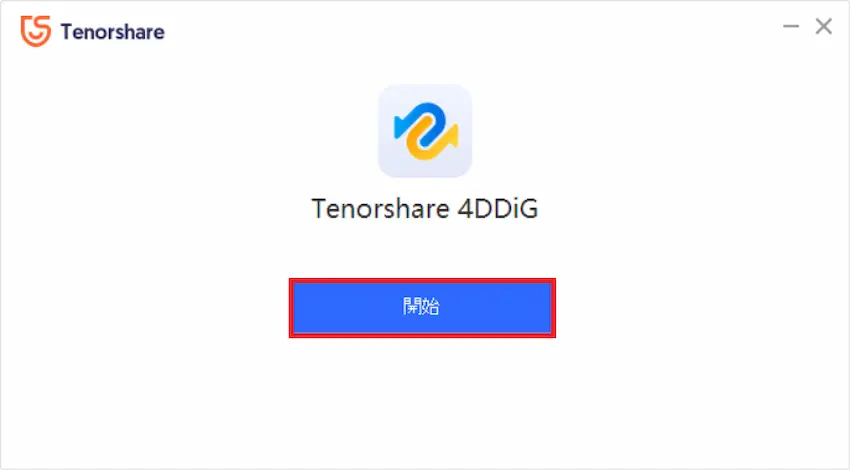
4DDiG Windowsデータ復元の使い方
4DDiG Windowsデータ復元の動作条件
4DDiG Windowsデータ復元の動作条件(システム条件)は、以下の通りです。
| システム条件 | Windows |
|---|---|
| サポートOS | Windows 11/Windows 10 Windows 8.1/Windows 8 Windows 7/Windows Server 2008-2019 |
| ファイルシステム | FAT16/FAT32/exFAT/NTFS/ReFS |
| CPU | 1GHz以上(32bit/64bit) |
| 容量 | 200MB以上 |
| メモリ | 512MB以上 |
4DDiG Windowsデータ復元の対応デバイス・ストレージ
4DDiG Windowsデータ復元では、様々なデバイスやストレージに対応しています。
- パソコン
- 内部/外付けハードディスク
- メモリ/SDカード
- デジタルカメラ
- USDメモリ
- その他の記憶メディア
削除ファイルを確認する方法
それでは、「4DDiG Windowsデータ復元」を使って、削除したファイルが存在するか確認してみましょう。
4DDiG Windowsデータ復元を起動したら「復元したいドライブまたは場所」を選びます。
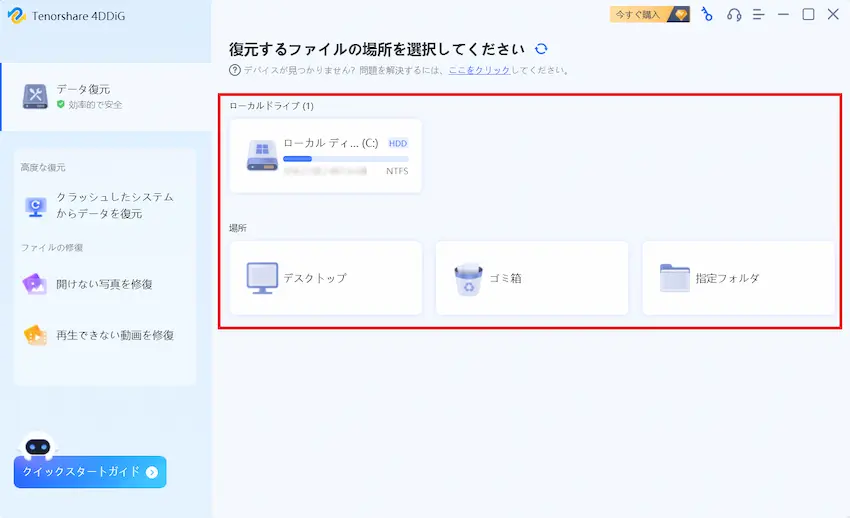
ドライブまたは場所を選択する時は、マウスで触れた時に表示される「スキャン」をクリックしてください。
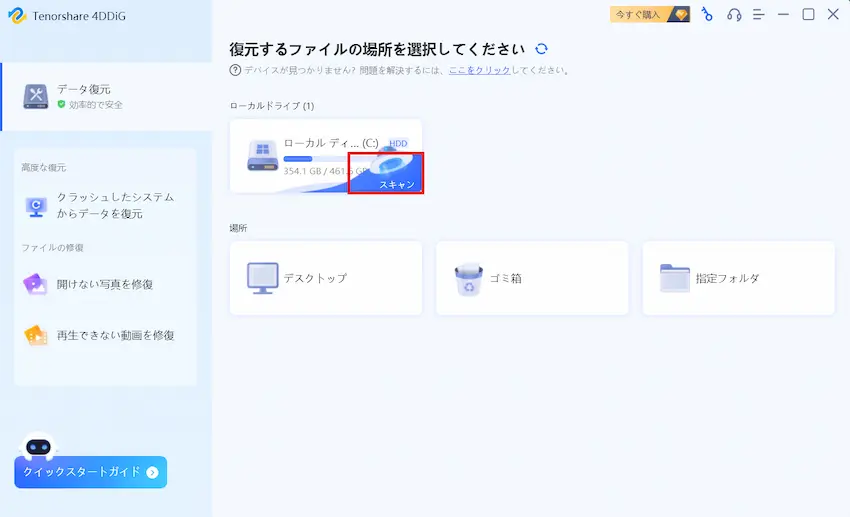
復元したいファイル形式をスキャンするために、「写真、ビデオ、ドキュメント、音声、その他、システムファイル」にそれぞれチェックを付けて選択します。
チェックを付けられたら、下の「スキャン」ボタンをクリックしましょう。
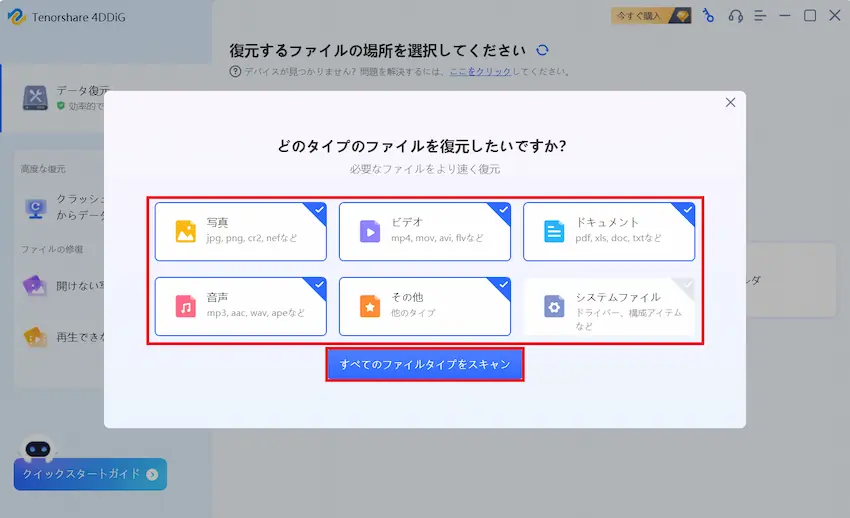
ドライブを選択するとスキャン時間がとても掛かるので、削除したフォルダが分かれば、場所を選択した方が短時間でスキャンが終わります。
スキャンが開始されると左下に「クイックスキャン中」と表示されるのでしばらく待ちましょう。
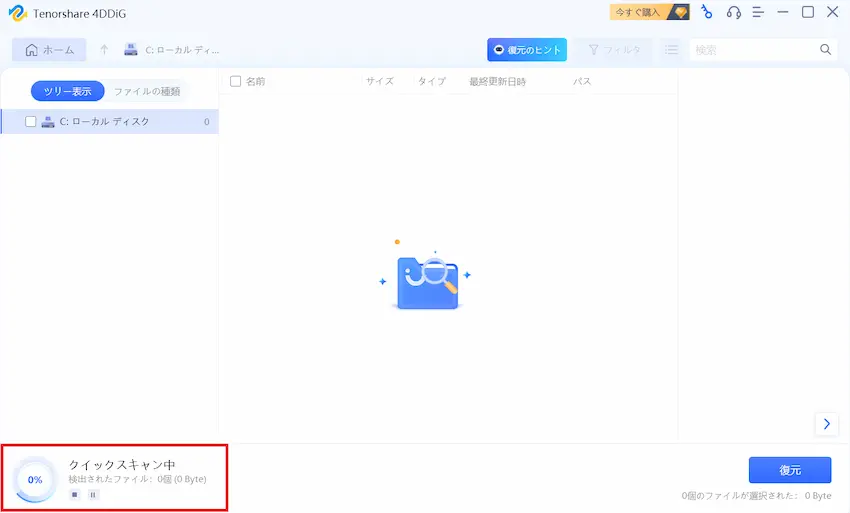
スキャンが終了するとこのように復元可能なファイルやフォルダ等が表示されます。
 揚げたてのポテト
揚げたてのポテトドライブを選択したらスキャン時間がとても掛かってしまったので、スキャン対象をごみ箱に変更しました笑
最終更新日時を古い順に並び替えると、かなり古い日付でも復元可能対象になっているのでとても優秀ですね。
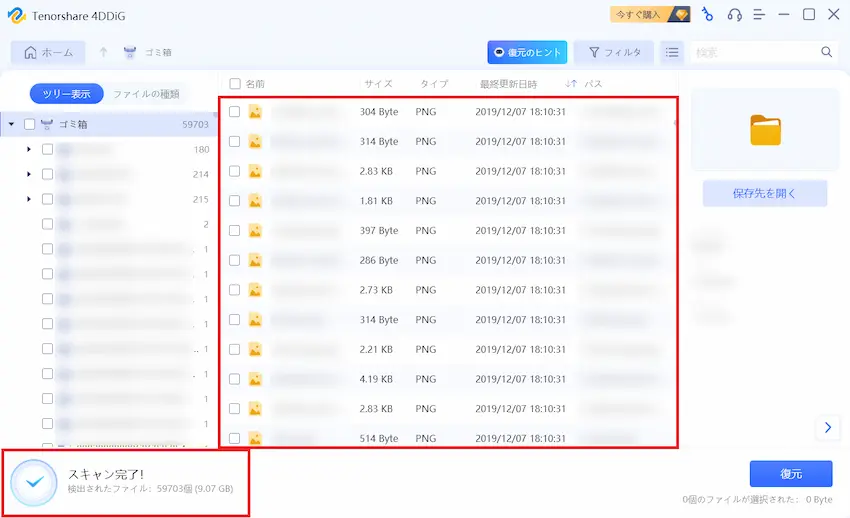
 ポテコちゃん
ポテコちゃんあった!削除しちゃったファイルあったよ!!
 揚げたてのポテト
揚げたてのポテトお!ポテコちゃん良かったですね。
それではこれから復元したいファイルを救出していきましょう!
削除ファイルを復元する方法
削除してしまったファイルを見つけることができたら、次は復元していきたいと思います。
今回、分かりやすいように「サムネイル」というフォルダを作成して、事前に完全削除しています。
スキャンが終了したら、復元したいファイル等にチェックを入れてください。
複数のファイルを一括で復元できるのでまとめてチェックしましょう。
その後、右下の「復元」をクリックします。
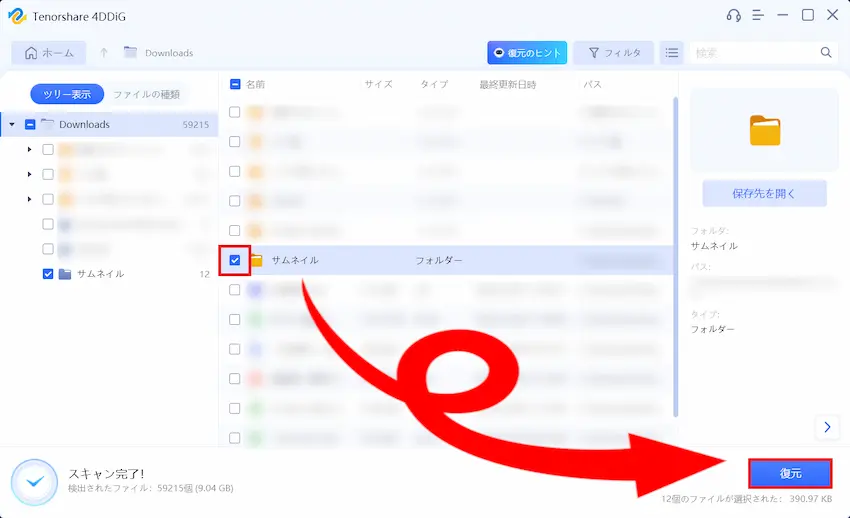
復元したいファイルをどこの場所に保存したいか選ぶ必要があります。
分かりやすいのは「デスクトップ」だと思います。
場所を選択したら、先程と同じく右下の「復元」をクリックしてください。
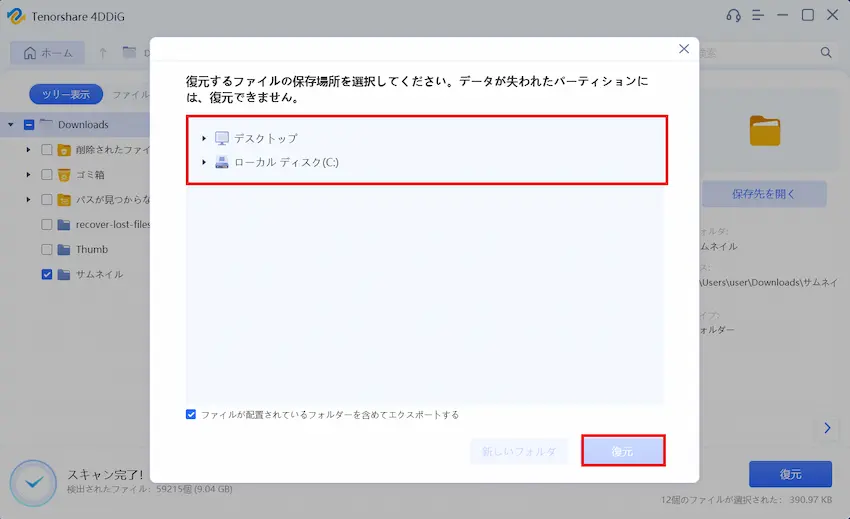
すぐに復元が開始されるので、復元完了すると以下のようになります。
「復元したファイルを表示する」をクリックするとフォルダを開けて便利です。
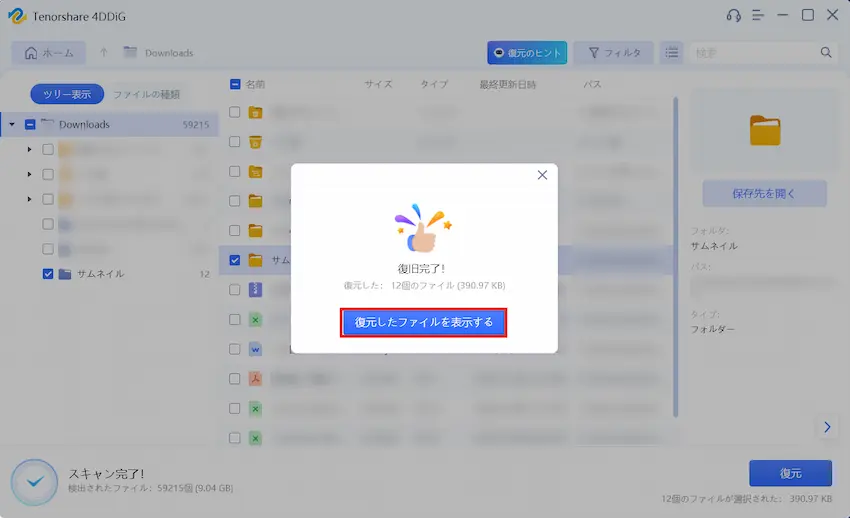
無事、復元することができました。
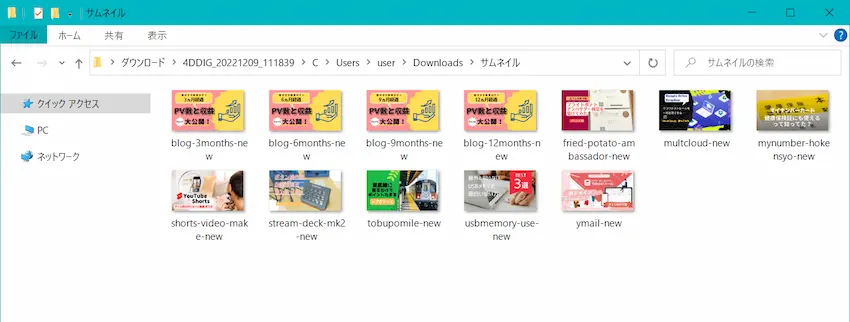
 ポテコちゃん
ポテコちゃんやったー!私も復元できたよ!!
ポテトくん本当にありがとう!
 揚げたてのポテト
揚げたてのポテト本当に良かったですね!
万が一、復元できるとしても必ずしも元通りにならない場合もあるので今後は気を付けてくださいね。
 ポテコちゃん
ポテコちゃんはーい!気を付けるね!!
4DDiG Windowsデータ復元の安全性と危険性
驚きの復元率を目の当たりにしましたが、「4DDiG Windowsデータ復元」の安全性と危険性については、どうなのでしょうか?
 ポテコちゃん
ポテコちゃん確か、香港の会社だったよね。
海外製品は危ないイメージがあって使おうと思ってなかったね。
Tenorshare社は香港にあり、中国企業です。
ですが、Tenorshare社の製品は、世界中で1,000万人以上の利用者によって使われており、国内外の利用者からとても高い評価と信頼を得ているそうです。
また、安全性に関しても様々なレビュー記事や口コミサイトを見ても、悪い評価がありません。当記事でも導入後にウイルススキャンをしてみましたが、全く問題ありませんでした。
なので、Tenorshare社の製品は特に危険性はなく、「安全である」と言えます。
ひとこと
今回は、Windows10版「4DDiG Windowsデータ復元」ソフトを紹介しました。
パソコンを使っていると思わず大事なファイルを消してしまう事は多々あると思います。
大抵は、すぐに気付いてごみ箱から救出することができますが、ごみ箱を空っぽにしてから気付くと救出困難になることがあるので、データ管理には十分に気を付けてください。
また、「4DDiG Windowsデータ復元」は、ファイル復元以外にも写真や動画を修復できる機能もあるので、有料版を購入された方は色々と触ってみてください。
 揚げたてのポテト
揚げたてのポテト最後までお読みいただきありがとうございました。
次回の記事でお会いしましょう!