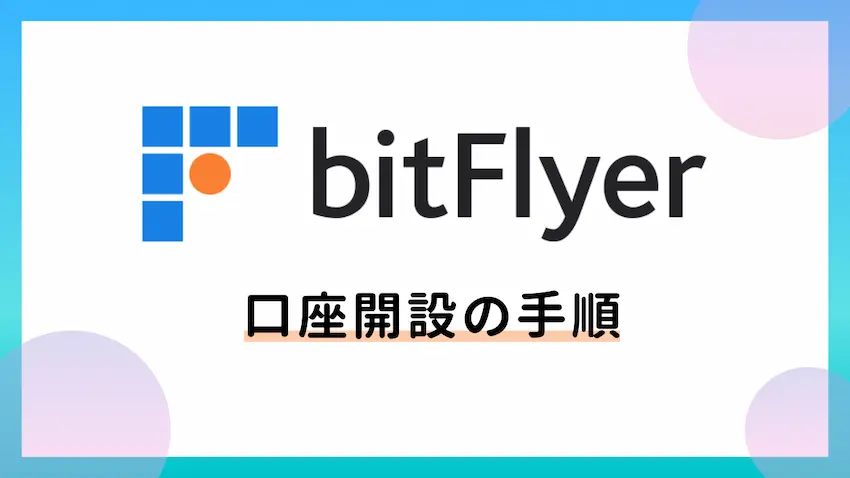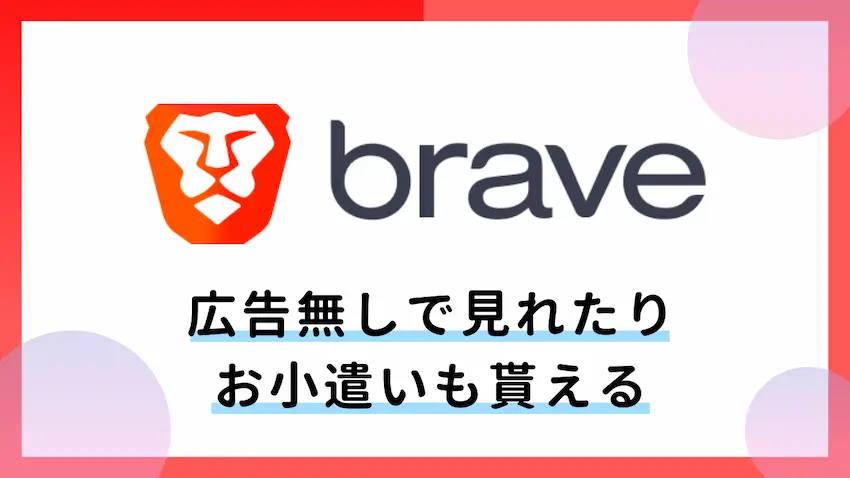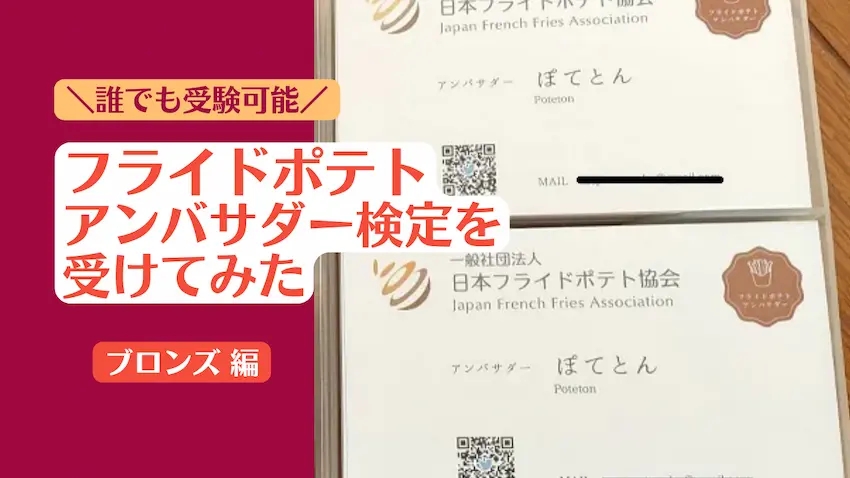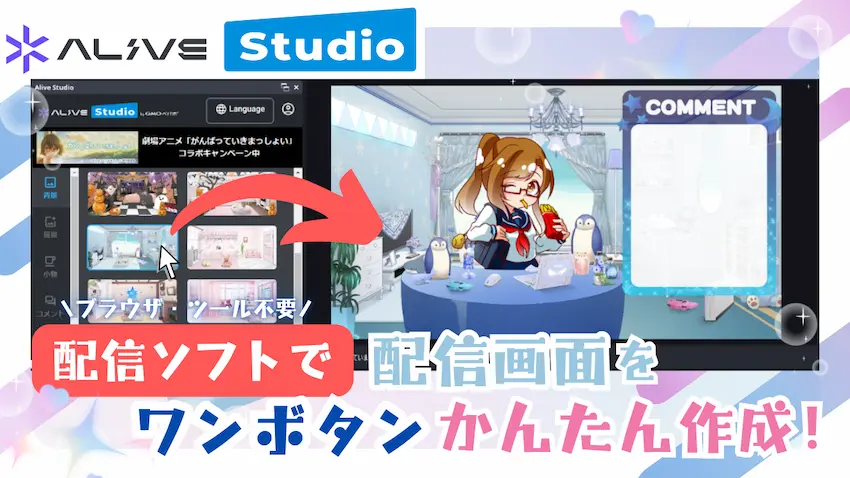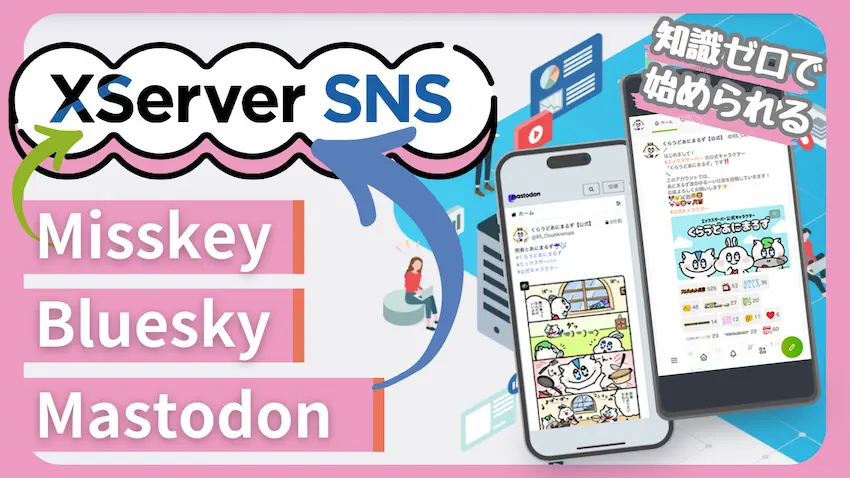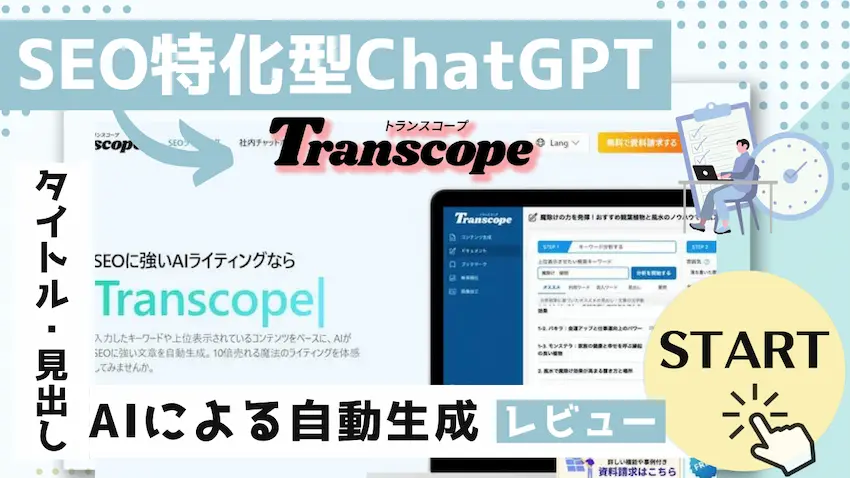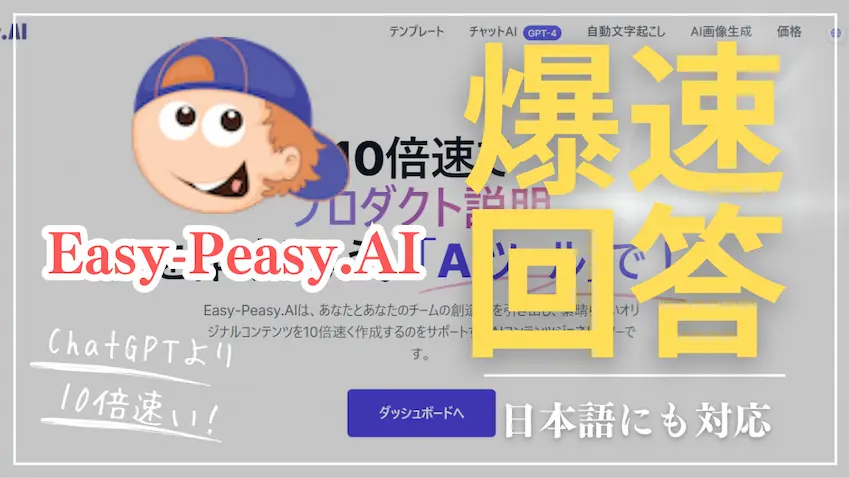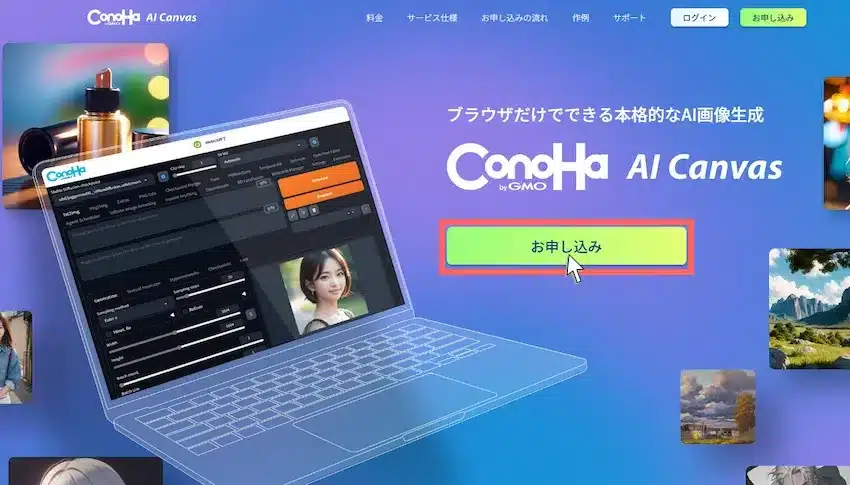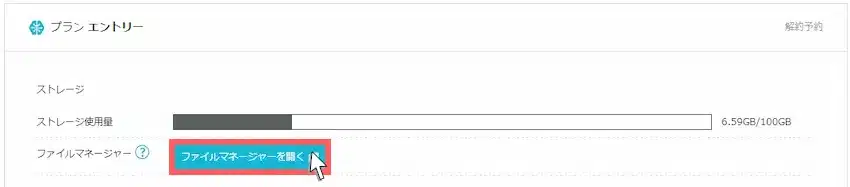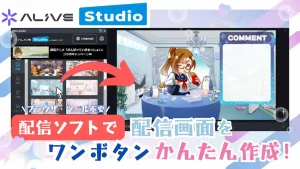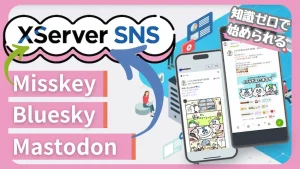【初心者向け】ConoHa AI Canvasの使い方や簡単生成を徹底解説!【生成制限なし】
当記事にはアフィリエイト広告が含まれています。
2023年10月1日より施行された景品表示法の指定告示(通称:ステマ規制)によって、広告を掲載しているサイトやメディア、SNS内に、読者が認識できるような表記が必須となりました。
当サイトにおいても景品表示法に則り、冒頭に表記するようにしていますので、ご理解の上、ご覧いただけますと幸いです。
当記事にはアフィリエイト広告が含まれています。
2023年10月1日より施行された景品表示法の指定告示(通称:ステマ規制)によって、広告を掲載しているサイトやメディア、SNS内に、読者が認識できるような表記が必須となりました。
当サイトにおいても景品表示法に則り、冒頭に表記するようにしていますので、ご理解の上、ご覧いただけますと幸いです。
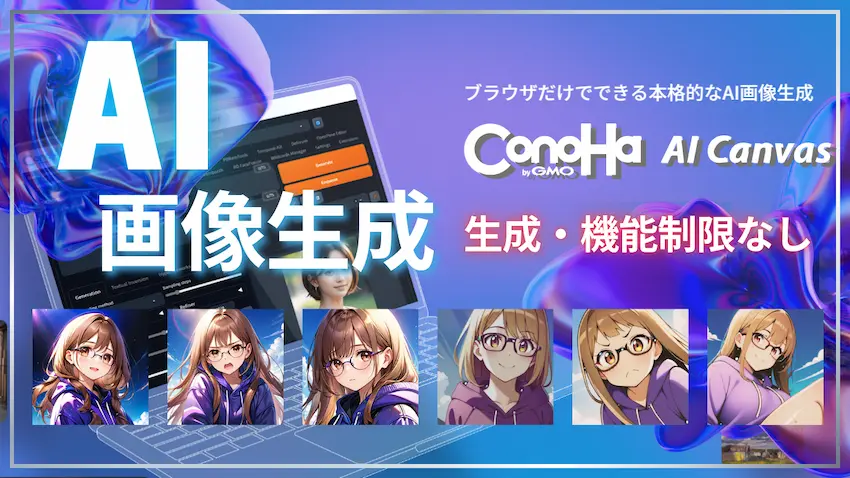
AI画像生成でこんな事は思ったことありませんか?
「AI画像生成に興味あるけど、環境構築が難しそう!」
「AI画像の生成サービスを使ったことあるけれど、生成制限や機能制限があって不便だった」
「海外サービスで課金するのは不安だから国内サービスを使いたい」
 ポテコちゃん
ポテコちゃんAI画像って最近よく耳にする気がする!
私は絵心ないからかわいいイラストを作れたらいいなって思う!
 揚げたてのポテト
揚げたてのポテト高品質なイラストを作れることで話題になっていますね!
今回、「ConoHa AI Canvas」という国内サービスを使って、AI画像生成をしてみたいと思います。
 ポテコちゃん
ポテコちゃんConoHa AI Canvas?どんなサービスなんだろう?
気になるなぁ!私でも使えるのかな。
当記事では、「ConoHa AI Canvas」を使って、AIによる画像生成していきます。国内サービスなので日本語にも対応していて、使い方さえ分かれば、すぐにでもAI画像が生成できます。
今回は、始め方から簡単な使い方までを紹介したいと思います。
ConoHa AI Canvasは、とにかく簡単に始められ、初心者でも使えるサービスだと感じました。
高性能なGPUによって画像生成が早いため、ストレス無く生成されます。日本語にも対応していて直感的な操作が可能です。
あと月額1,100円~なのに、生成枚数と機能制限が無いので失敗を恐れずに使える所が、初心者でも安心できるなと思いました。
ConoHa AI Canvasとは
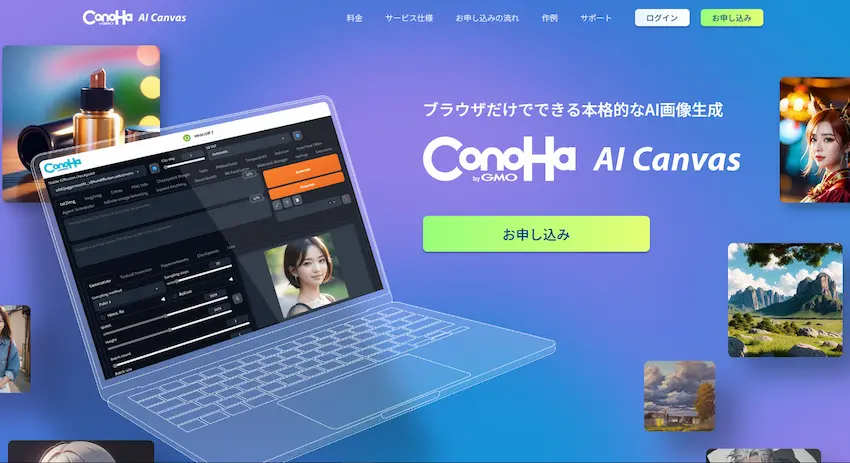
ConoHa AI Canvasとは、国内最大級のレンタルサーバー「ConoHa」から派生した、月額1,100円から使えるAI画像生成サービスです。
親会社は国内でインターネット事業を展開しているGMOになります。
ConoHaは、初めての方でも「かんたん」や「使いやすく」をコンセプトにしていて、ConoHa AI Canvasでもこれらに加えて、高性能な環境かつ高精度なAI画像を生成できます。
 揚げたてのポテト
揚げたてのポテト国産サービスであり、運用実績もあるので安心して使えると思います!
ConoHa AI Canvasの特徴
ConoHa AI Canvasは、Stability AI社の画像生成AI「Stable Diffusion XL」を採用しています。
通常は、高スペックなパソコンを用意しなければならないが、ConoHa AI Canvasでは、ユーザー側は一切不要で、インターネット環境があれば画像生成を楽しめます。
WEBブラウザからアクセスし、プロンプト(指示文)を実行すると、簡単に高品質なAI画像生成を体験できます。
日本語対応なので直感的に操作でき、生成した画像は全てクラウド上で管理できます。また、生成枚数や機能制限がないため、初めての方でも失敗を恐れずに好きなだけ画像生成を楽しめます。
 ポテコちゃん
ポテコちゃん私みたいな初心者に生成制限が無いのは嬉しいな!
 揚げたてのポテト
揚げたてのポテト他サービスだと枚数制限や機能制限があって初心者には不向きなんですよ…。
ConoHa AI Canvasの仕様・機能面
ConoHa AI Canvasの仕様と機能についてをまとめてみました。
| 対応モデル | StableDiffusion 1.5 / 2.0 / 2.1 / XL |
|---|---|
| WEBUI | AUTOMATIC1111 ※日本語化あり、WEBUIの自動終了あり、プロンプトの日本語入力あり |
| ストレージ(プラン別) | エントリー:30GB、スタンダート:100GB、アドバンス:500GB |
| 標準機能 | txt2img/img2img/Mov2Mov |
| 拡張機能のインストール | 可能 |
| ファイルマネージャー | 可能 |
| Checkpoint、LoRA | 可能 ※個別でインストールする必要あり |
 揚げたてのポテト
揚げたてのポテト複雑な初期設定が不要なのと、言語を日本語に設定できるのは初めての方でも安心ですね!
ConoHa AI Canvasの料金面
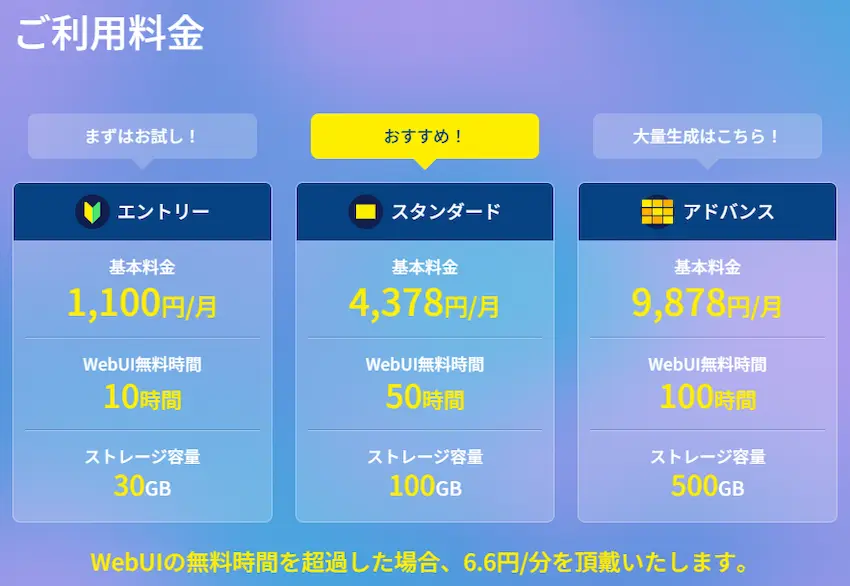
ConoHa AI Canvasでは、「基本料金+WebUI利用料金」で構成されています。
料金プランは、「エントリー」「スタンダード」「アドバンス」の3つに分かれていて、それぞれのストレージ容量とWebUIの無料で使える利用時間が異なります。
どのプランも生成枚数制限や機能制限はありません。
| プラン名 | エントリー | スタンダート | アドバンス |
|---|---|---|---|
| 基本料金 | 1,100円/月 | 4,378円/月 | 9,878円/月 |
| WebUI利用料 | 6.6円/分 | ||
| ストレージ容量 | 30GB | 100GB | 500GB |
| WebUI無料時間 | 10時間無料/月 | 50時間無料/月 | 100時間無料/月 |
 揚げたてのポテト
揚げたてのポテト通常、パソコン環境でStableDiffusionをサクサク動かそうとなると、30~40万規模のパソコンが必要になるため、ConoHa AI Canvasはおトクな料金プランだと思います!
- WebUI利用料?WebUI無料時間とは?
-
WebUIを起動している間のみ、分単位で料金がプラスされます。
例えば、エントリープランを利用していて、その月にWebUIを12時間起動したとすると、基本料金「1,100円」+WebUI利用料「6.6円×120分(10時間は無料)=792円」=「1,892円」かかります。
各プランに応じて、無料時間が設けられているので活用してください。(無料時間は毎月リセット)
なお、WebUIは自動終了するタイマーを設定可能(初期設定:60分)なので、終了を忘れたということを防いでくれます。
- 月の途中からプランを契約したらどうなるの?
-
ConoHa AI Canvasでは、日割り計算はありません。そのため、月の途中契約や解約でも満額で基本料金はかかります。
ちなみに途中で解約したとしても月末までは利用し続けることが可能です。
- プランの変更はできるの?
-
上位プランや下位プランに変更が可能です。ですが即時変更はできません。
プラン変更は「プラン変更申し込みの翌月1日」から反映されます。
また、ストレージ容量が超過(満杯)になっている場合はプラン変更できないのでご注意ください。
お支払い方法について
ConoHa AI Canvasのお支払い方法は、複数対応しています。
お支払方法は大きく分けて「クレジットカード」・「ConoHaチャージ」の2つです。
クレジットカードを登録しておくと、翌月から自動引き落としになるので、払い忘れが無くおすすめです。
 ポテコちゃん
ポテコちゃんクレジットカード持ってない…。
 揚げたてのポテト
揚げたてのポテトそんな方はConoHaチャージをおすすめします!
ConoHaチャージは、事前にチャージ(入金)した金額分のみサービスのご利用が可能な、プリペイド形式のお支払い方法です。
クレジットカードの他、PayPalやAmazon Pay、コンビニ決済、銀行決済(ペイジー)に対応しています。
ConoHaアカウントの作成
それでは早速、ConoHa AI Canvasを使いたい所ですが、利用するには、まずConoHaアカウントの作成が必要です。
既にConoHaアカウントをお持ちの方も、後半でConoHa AI Canvasの契約するのでそのままご覧ください。
ConoHaアカウントを作成するために、「メールアドレス」と「パスワード」を入力します。
パスワードは英大文字と英小文字、数字の最低1文字以上を入れる必要があります。
パスワードは重要になるので、しっかりとしたパスワードを入力しましょう。
今後、ConoHaにログインする際にはメールアドレスとパスワードが必要になるので、アカウント作成時にメモすることをおすすめします!
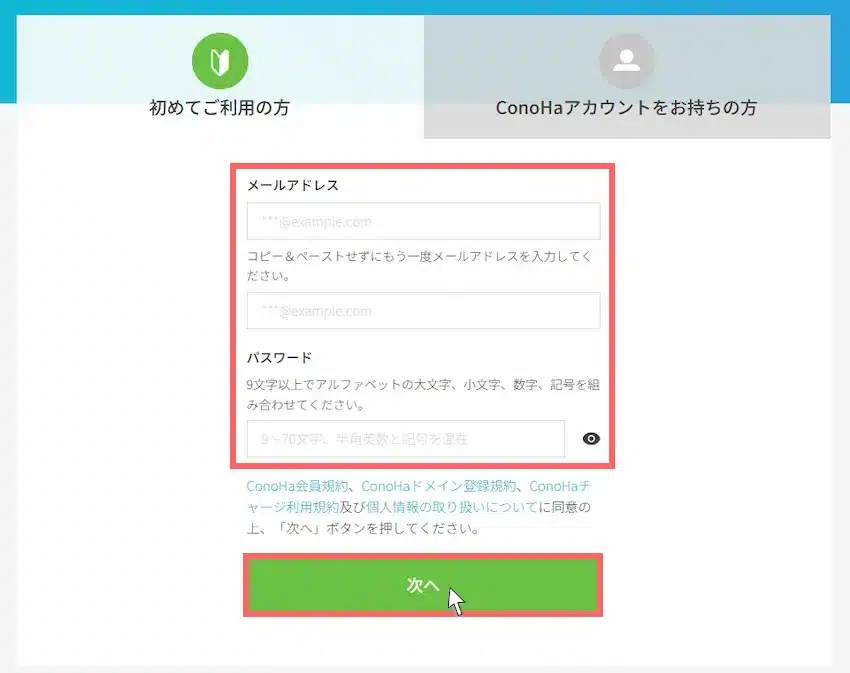
メールアドレスとパスワードの入力ができたら「次へ」をクリックしてください。
どのプランでをAI生成環境を構築するか選びます。
プランには、「エントリー」「スタンダード」「アドバンス」があり、自分に合ったプランを選び、「次へ(追加)」をクリックします。
| プラン一覧 | エントリー | スタンダート | アドバンス |
|---|---|---|---|
| 料金 | 1,100円/月 | 4,378円/月 | 9,878円/月 |
| WebUI利用料 | 6.6円/分 | ||
| WebUI利用時間 | 毎月10時間無料 | 毎月50時間無料 | 毎月100時間無料 |
| 画像生成上限 | 上限なし | ||
| 容量 | 30GB | 100GB | 500GB |
| 備考 | お試ししたい方向け | おすすめ! | 大量に生成したい方向け |
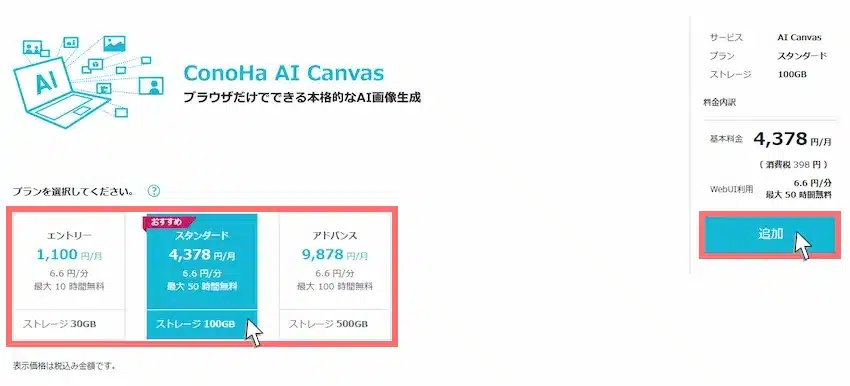
次にConoHaアカウント作成に必要な個人情報を入力します。主に必要項目を入力しましょう。
入力できたら「次へ」をクリックします。
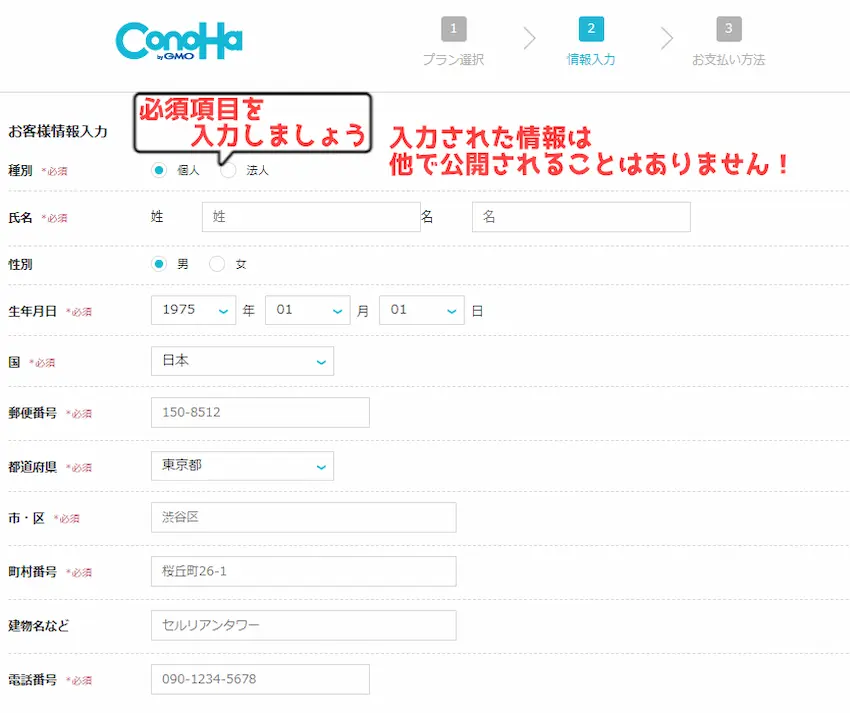
本人認証が完了すると、事前にお支払い情報を入力する必要があります。
お支払い方法は様々対応しているので、クレジットカードをお持ちではない方でも利用できます!
お支払方法は「クレジットカード」・「ConoHaチャージ」の2つです。
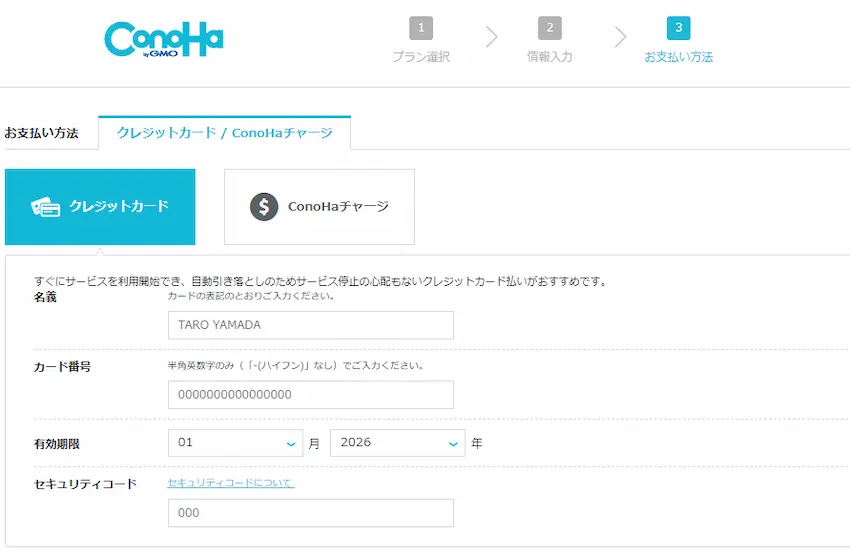
クレジットカードを登録しておくと、翌月から自動引き落としになるので払い忘れが無くなるのでおすすめです。
中にはクレジットカードをお持ちになってない方もいると思います。
 揚げたてのポテト
揚げたてのポテトそんな方はConoHaチャージをおすすめします!
 ポテコちゃん
ポテコちゃんクレジットカード持ってなかったから助かる!
ConoHaチャージは、事前にチャージ(入金)した金額分のみサービスのご利用が可能な、プリペイド形式のお支払い方法です。
クレジットカードのほか、「PayPalやAmazon Pay、コンビニ決済、銀行決済(ペイジー)」に対応しています。
お支払方法を選択できたら「お申し込みを確定」をクリックします。

AI環境の構築が始まるので、完了するまで少し時間がかかるので待ちましょう。
この状態になれば完了です!
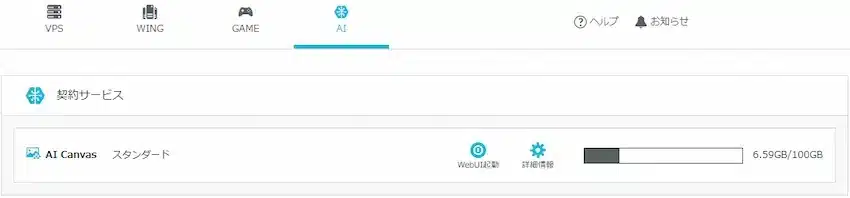
 揚げたてのポテト
揚げたてのポテトもし10分以上構築中のままであれば、ページ更新すると良いです。
WebUIの初期設定
それでは、早速ConoHa AI Canvasを使ってみようと思います。
AI生成するには、「WebUI」を起動する必要があります。初回に限り、初期設定が必要なので参考にして下さい。
まず、「WebUI」を起動します。
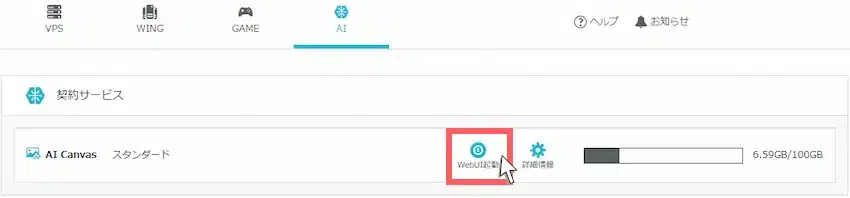
外部からの不正アクセスを防止するために、WebUIの「ユーザーネーム」と「パスワード」を設定してください。
その後、「起動」をクリックします。
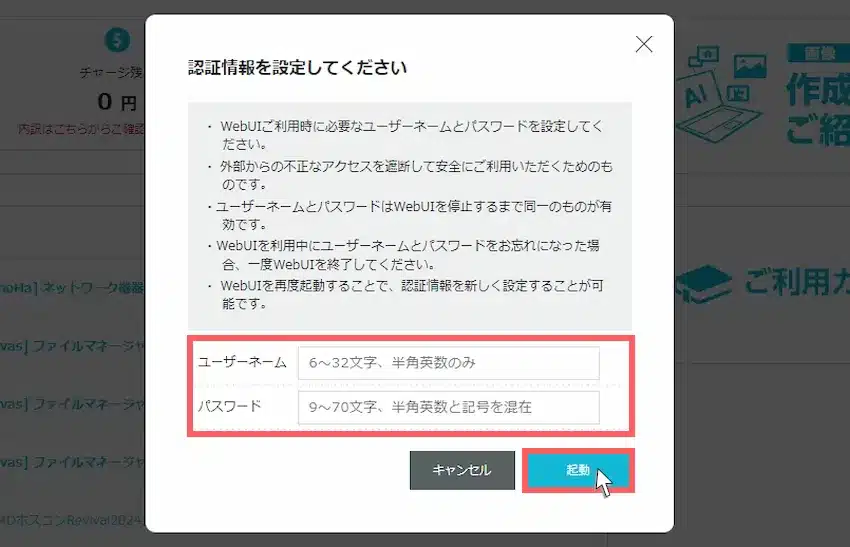
WebUIの起動が始まり、数秒~3分程度かかるので待ちます。
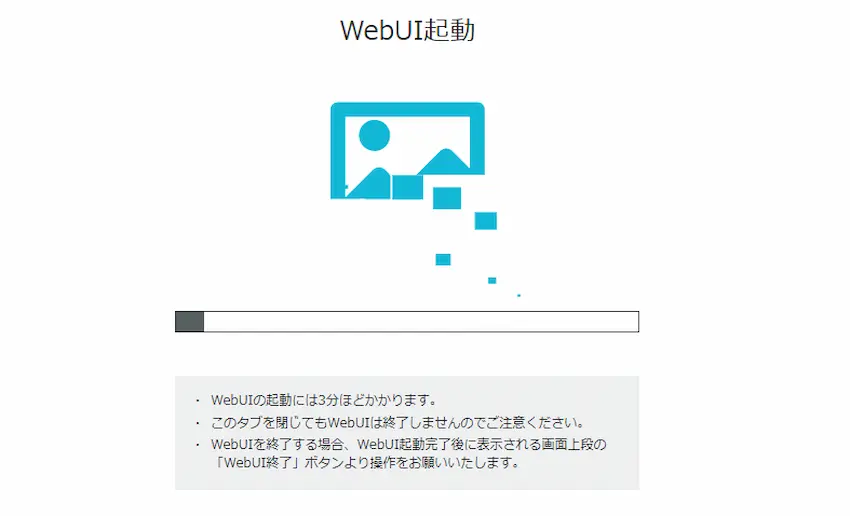
ログイン画面が表示されるので、先ほど設定した「ユーザーネーム」と「パスワード」を入力して「Login」をクリックします。
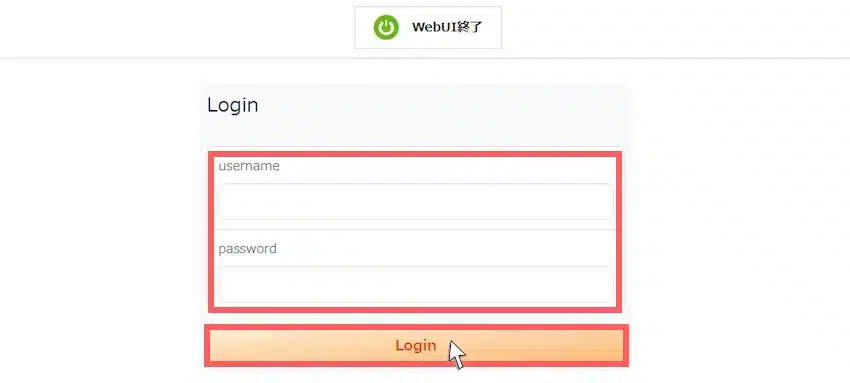
WebUIが表示されると、初期設定では英語になっています。
英語が分かる方はそのままでも良いですが、日本語に変更したい方は「Settings」タブをクリックします。
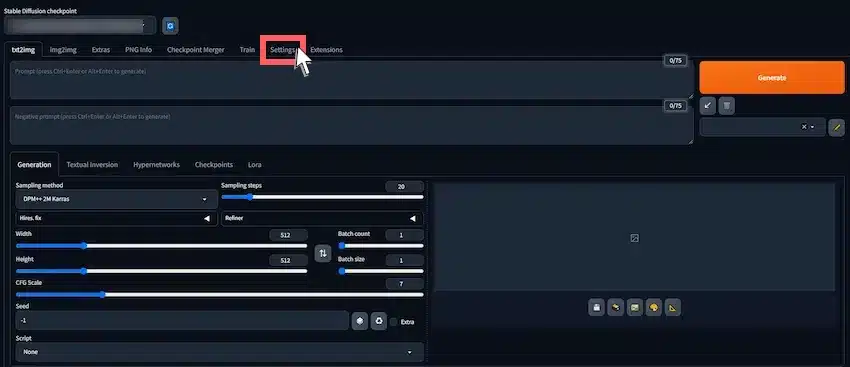
次に、左側から「User interface」を探し、クリックします。
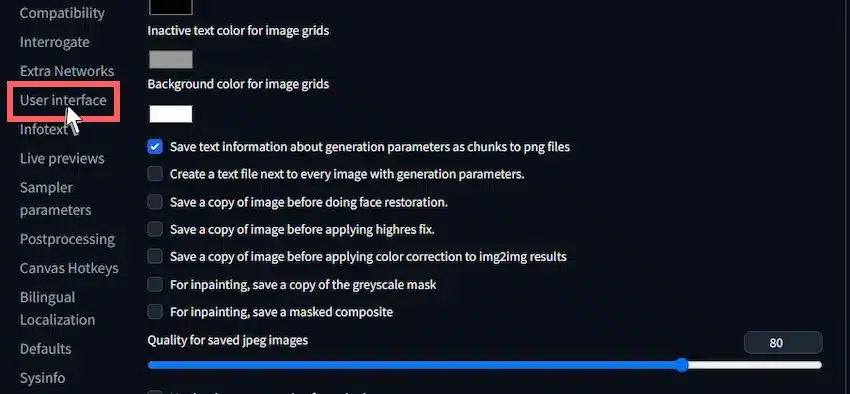
Localizationが初期設定だとNoneになっているので、「ja_JP」をクリックします。
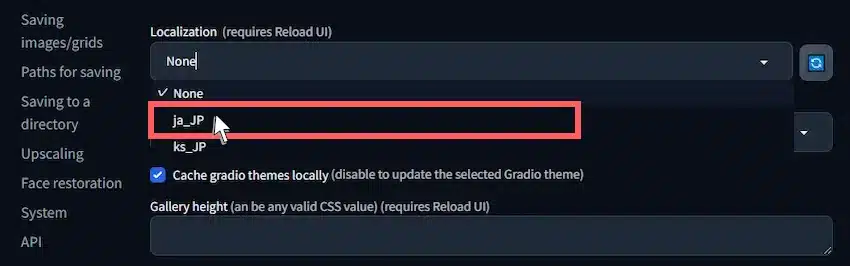
設定を反映させるために、「Apply settings」→「Reload UI」の順にクリックします。
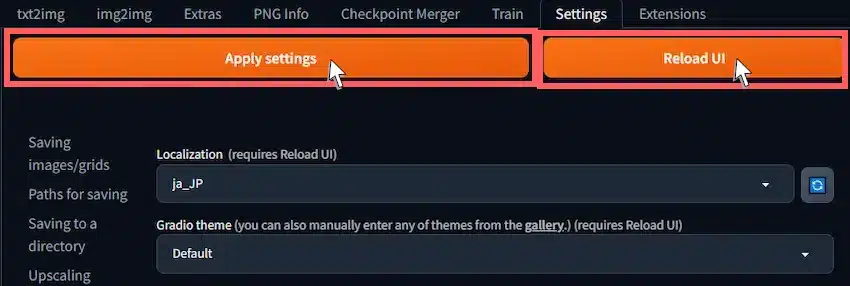
WebUIが再読み込みされると、ログイン画面に戻るので再度ログインすると、日本語が反映されます。
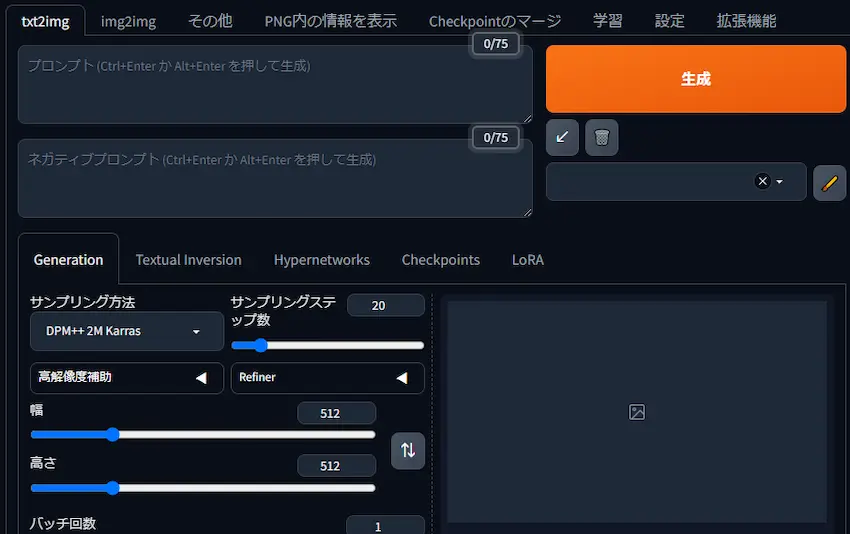
 揚げたてのポテト
揚げたてのポテト全て翻訳されていませんが、よく使う項目は翻訳されるので安心してください。
 ポテコちゃん
ポテコちゃん英語苦手だから日本語表示はありがたいね!
AI画像の生成
初期設定ができたら、AI画像を生成してみましょう!
AI画像を生成するには、AIさんにどのような画像を生成して欲しいか指示(プロンプト)を送る必要があります。
「yellow crispy French fries in a tray」という英文をプロンプトに設定します。
これは、日本語訳で「トレイに黄色のカリカリのフライドポテト」となっています。

 揚げたてのポテト
揚げたてのポテトプロンプトは日本語ではなく英語で送る必要があります。ただし、拡張機能を使えば、日本語入力も可能になります。
 ポテコちゃん
ポテコちゃんえ、英語苦手な時はどうすればいいの…。
 揚げたてのポテト
揚げたてのポテトGoogle翻訳などで変換すると良いと思います。ChatGPTなどで「○○のプロンプトを作成してください」と指示すると良い感じに作ってくれておすすめです。
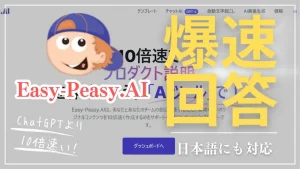
ネガティブプロンプトでは、生成される画像の中に含まれて欲しくない要素を指示します。
ここは設定しなくても問題ありません。
「No ketchup」という英文をネガティブプロンプトに設定します。
これは、日本語訳で「ケチャップは不要」となっています。今回で言うと、フライドポテトにケチャップが添えられることを防ぐためにこの設定にしました。

プロンプトを設定できたら「生成」ボタンをクリックします。
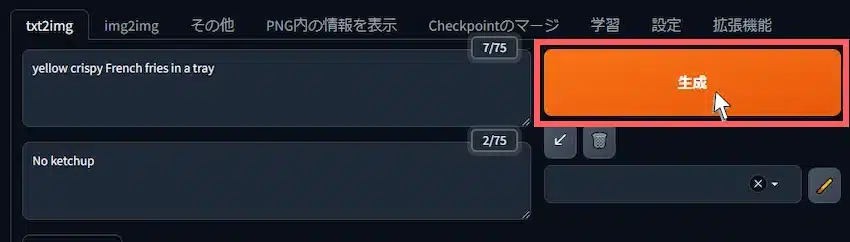
数秒間程度で画像が生成されます。
気に入らなければ、再度生成ボタンを押すと再生成されます。
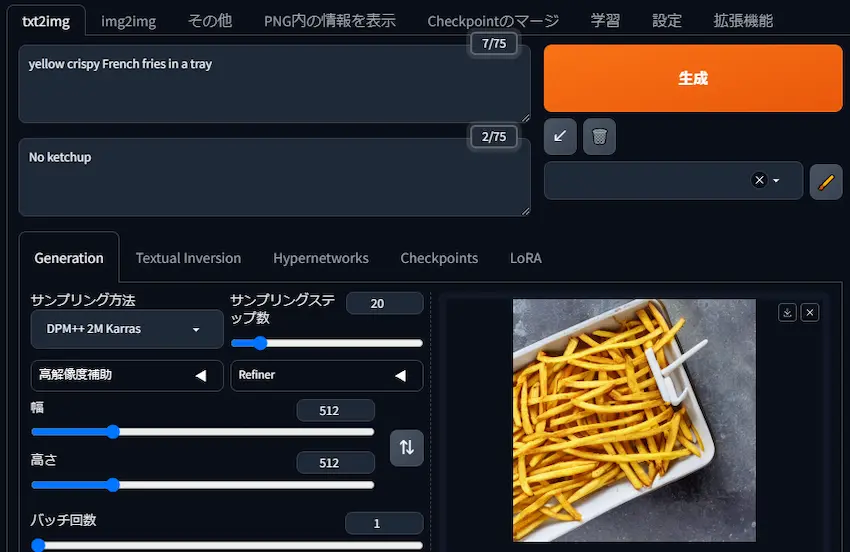
 ポテコちゃん
ポテコちゃんえ~!ポテトだ!すごく美味しそう!!
 揚げたてのポテト
揚げたてのポテト美味しそうですね~!
こんな感じに簡単な指示でも高品質で画像を生成してくれます。
他にも様々な画像を生成することができます。ConoHa AI Canvasが作成事例を紹介しているので、ご参考ください。
 揚げたてのポテト
揚げたてのポテトWebUIを利用中は利用料がかかってしまうので、WebUIを終了させてから終わるようにしましょう。
 ポテコちゃん
ポテコちゃんAI画像生成って良い意味でも悪い意味でも話題になっているよね笑
 揚げたてのポテト
揚げたてのポテト個人的には、AI画像を生成するのは自由だと思っていて、その後の使い道(使い方)が大事だと思っています。AI画像を使用する際は、周りに迷惑をかけない使い方を心掛けましょう!
なんか想像してる画像が生成されないんだけど…?
はじめは、ヘンテコな画像が生成されるのはよくある話です。
練習あるのみ!と言いたい所ですが、初心者の方にはどう練習すればいいの?と思うので、初心者でも良い感じの画像を生成できる方法をお教えします。
AI画像生成の経験ある方はご存じだと思いますが、「Checkpoint」という機能を使います。
Checkpoint(ckpt)とは、StableDiffusionにて生成された画像の特徴を事前学習したモデルファイルのことです。
これを自身のStableDiffusionに読み込ませる事で、アニメ風やリアル人物風などの画風をCheckpointに従って、簡単に画像生成できます。
Checkpointの導入方法
様々なダウンロードサイトがありますが、今回は有名な「Civitai」を利用します。
Civitaiが開けたら左上の「Models」をクリックします。
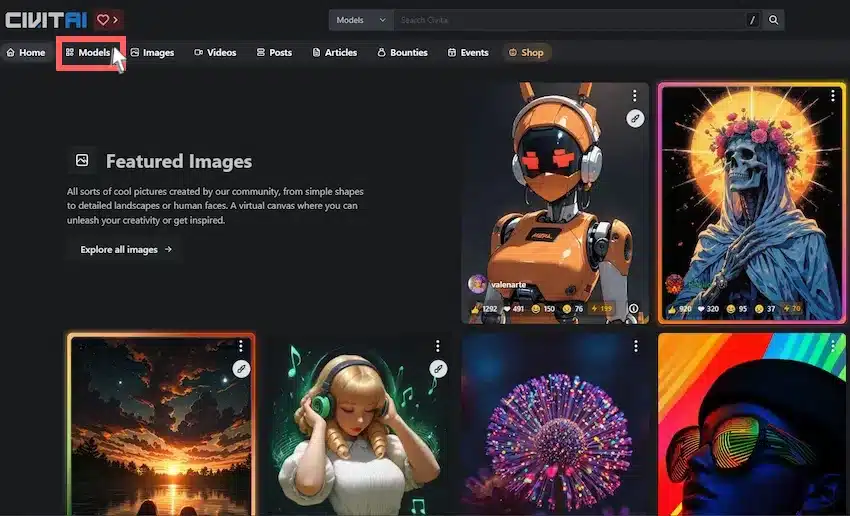
今回は「アニメ風」のモデルをダウンロードしたいと思います。
各モデルの左上に「Checkpoint」対応のモデルを探して、気に入ったモデルをクリックします。
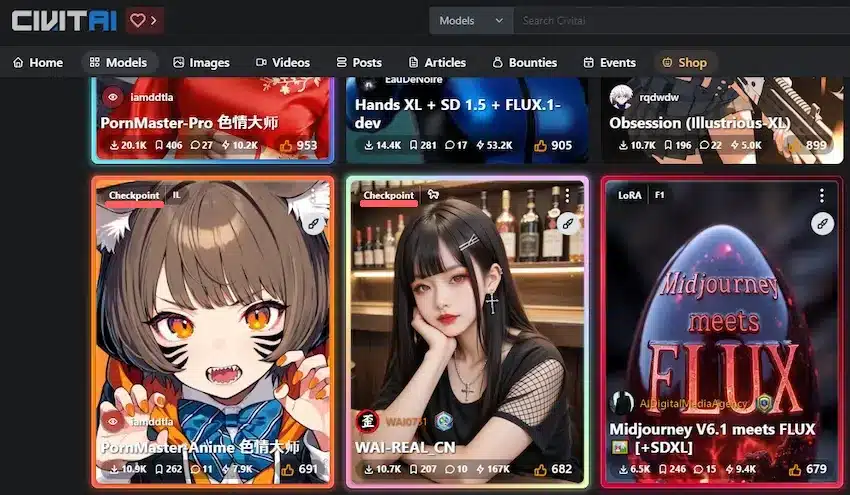
私はこちらのモデル(Reproduction)を使ってみようと思います。
「Download」または「」ボタンをクリックするとダウンロードが開始されます。後者のボタンの場合は、ログイン必須のモデルになります。(モデルによって異なる)
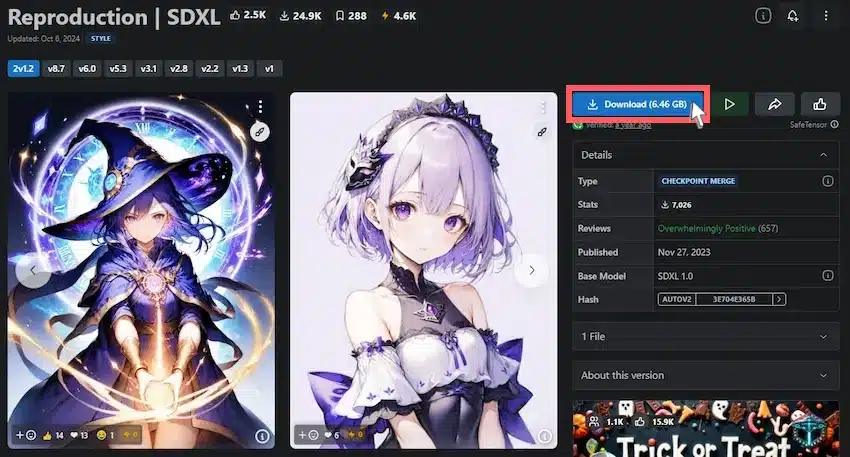
「○○.safetensors」というファイルがダウンロードできたら完了です。
ConoHaコントロールパネルを開き、「詳細情報」をクリックします。
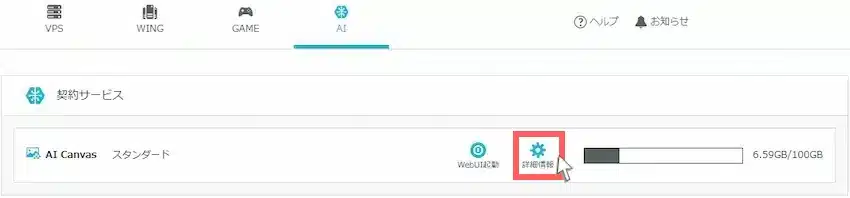
その中の「ファイルマネージャーを開く」をクリックします。
ファイルマネージャーは、ConoHa AI Canvasのデータが保存されていて、ファイルのアップロードやダウンロード、削除などができます。
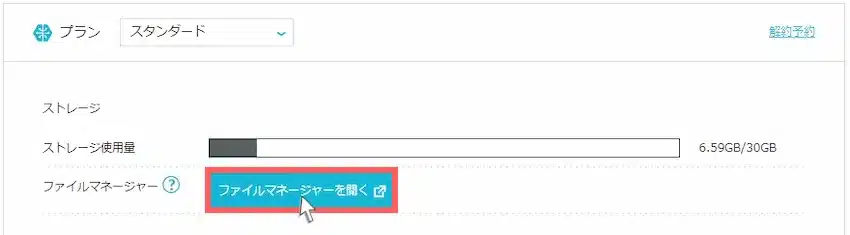
ファイルマネージャーが開けたら「data→models→Stable-diffusion」の順にフォルダを開きます。
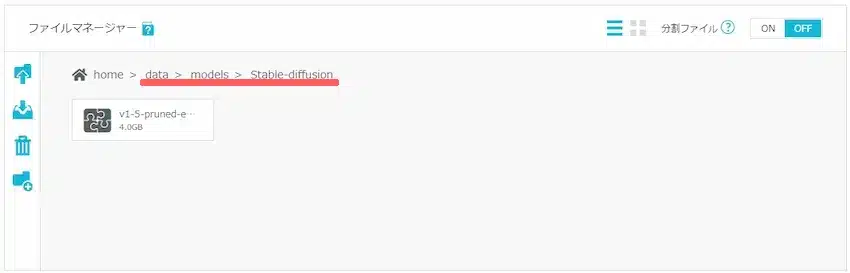
次にダウンロードしたCheckpointをアップロードするために「(アップロード)」ボタンをクリックします。
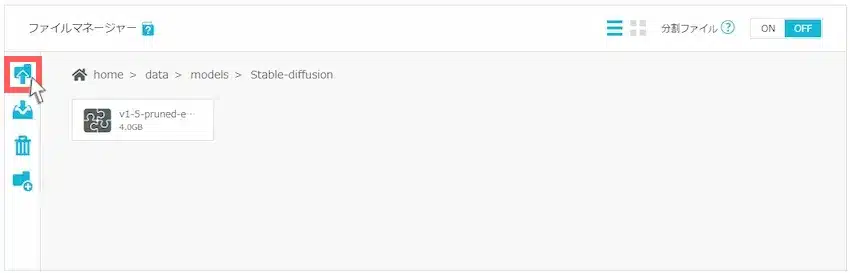
「ファイルを選択」から「○○.safetensors」を選択し、「実行」をクリックしてアップロードを行います。
アップロードには少々時間がかかるので、アップロード完了まで待ちましょう。
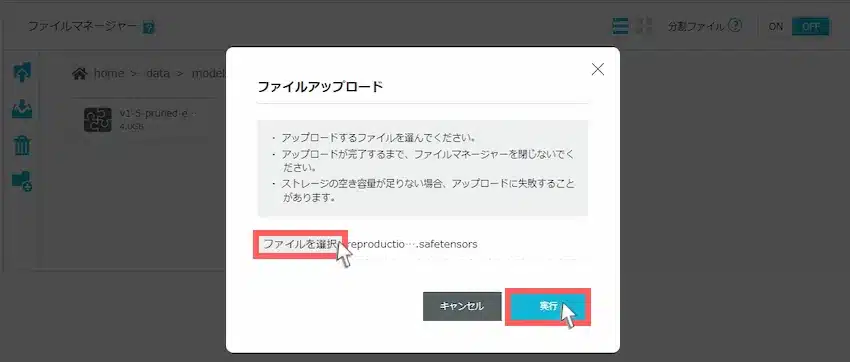
アップロードが完了したら「✕」を押して、反映されていたらファイルマネージャーを閉じてもらって大丈夫です。
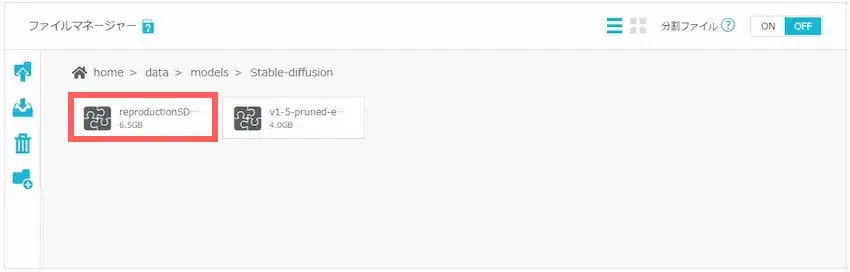
WebUIを起動します。
左上にあるStable Diffusionのcheckpointから適用したいCheckpointを選択します。※デフォルトは「v1-5-pruned-emaonly.safetensors」になっています。
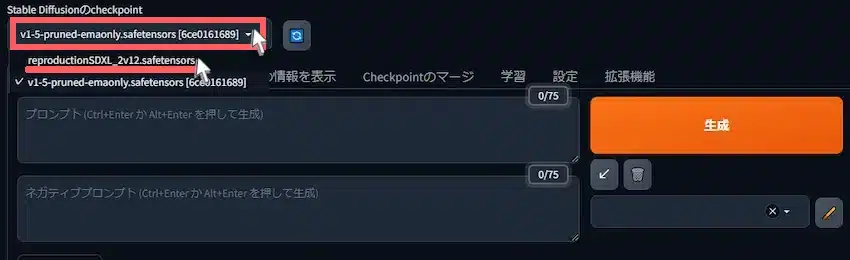
選択すると適用まで少し時間がかかるので待ちましょう。これで適用完了です。
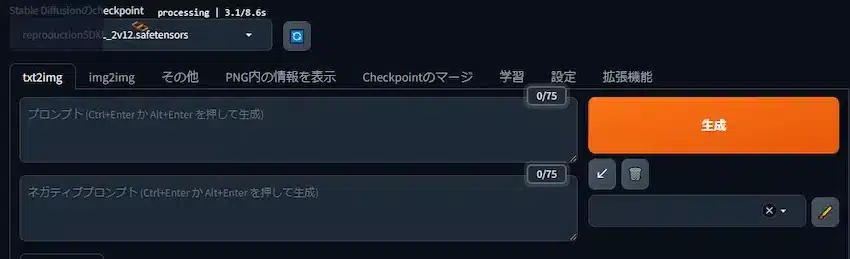
 揚げたてのポテト
揚げたてのポテトCheckpointが適用されない場合は、一度WebUIを終了して再度起動してみましょう!
Checkpointを使ってAI画像の生成
それでは、Checkpointを使ったAI画像を生成してみたいと思います。
今回はポテコちゃん風のイラストを生成していきます。
 ポテコちゃん
ポテコちゃんわーい!かわいい感じでよろしく!
 揚げたてのポテト
揚げたてのポテト生成に使用したプロンプトは後ほど紹介します!
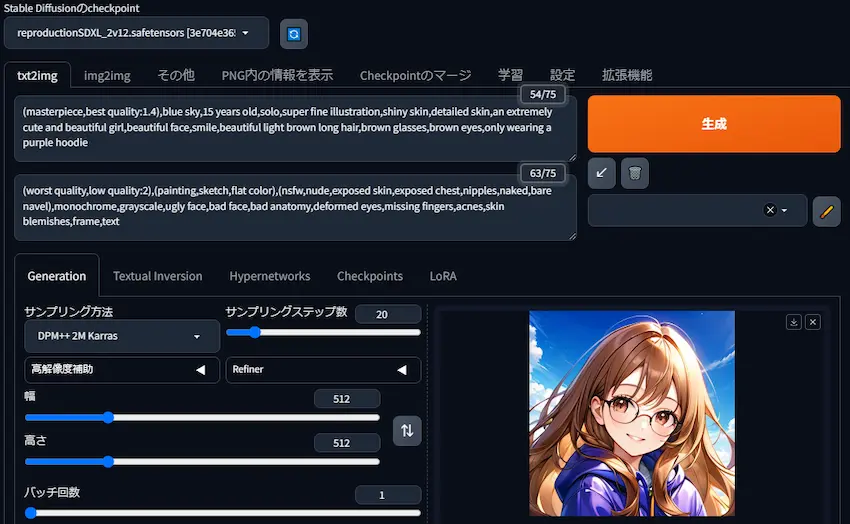
色々な表情で生成してみました。
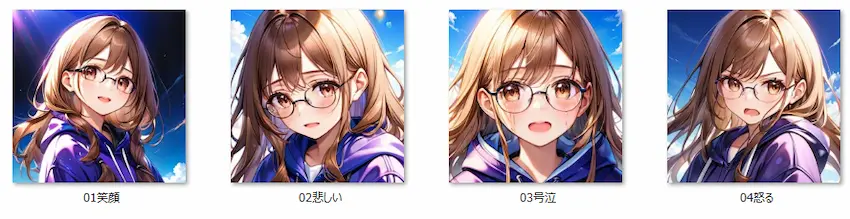
他のCheckpoint(PornMaster-Anime)を使って上記と同じプロンプトで生成してみました。
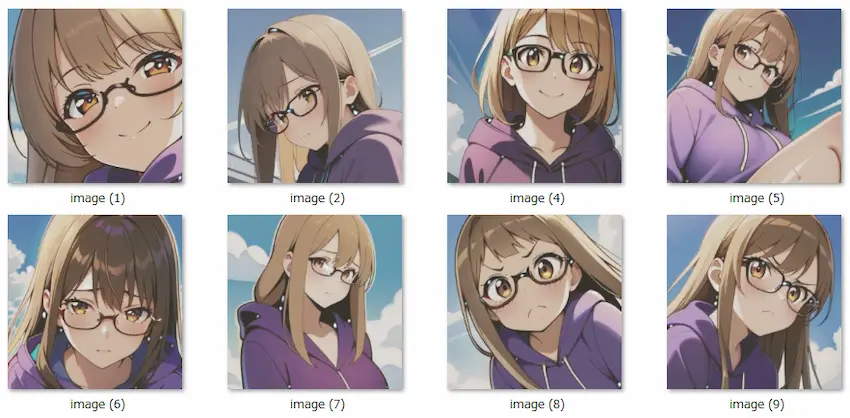
 ポテコちゃん
ポテコちゃんえっ!めっちゃかわいい!!
 揚げたてのポテト
揚げたてのポテトたまにヘンテコな画像が生成されますが、高頻度で上記の高クオリティの画像を生成できます。
使用したプロンプトについて
上記で使用したプロンプトは以下の通りです。
(masterpiece,best quality:1.4),blue sky,15 years old,solo,super fine illustration,shiny skin,detailed skin,an extremely cute and beautiful girl,beautiful face,smile,beautiful light brown long hair,brown glasses,brown eyes,only wearing a purple hoodie日本語にすると、「(名作,最高画質:1.4),青空,15歳,ソロ,極細イラスト,ツヤ肌,細部までこだわった肌,とびきりキュートな美少女,綺麗な顔立ち,笑顔,綺麗な明るい茶色のロングヘア,茶色のメガネ,茶色の瞳,紫のパーカーを着用」
日本語だと分かりやすいですが、生成したい画像の特徴を単語ごとに指示しています。
例えば、「beautiful light brown long hair(綺麗な明るい茶色のロングヘア)」を「beautiful red short hair(綺麗な赤色のショートヘア)」に変更すると、他の指示はそのままで赤髪のショートヘアで生成されます。

(worst quality,low quality:2),(painting,sketch,flat color),(nsfw,nude,exposed skin,exposed chest,nipples,naked,bare navel),monochrome,grayscale,ugly face,bad face,bad anatomy,deformed eyes,missing fingers,acnes,skin blemishes,frame,text日本語にすると、「(最悪画質,低画質:2),(絵画,スケッチ,フラットカラー),(nsfw,ヌード,露出肌,露出胸,乳首,裸,へそ出し),モノクロ,グレースケール,ブサイク顔,悪顔,悪人形,変形目,欠損指,ニキビ,シミ,フレーム,テキスト」
こちらは18禁画像の生成するのを防ぐために、露出系ワードのプロンプトを追加しています。
 揚げたてのポテト
揚げたてのポテト最初は、ネット上で掲載されているプロンプトを参考に、いじる事から始めると良いでしょう!ただし著作権にはご注意を!
 ポテコちゃん
ポテコちゃんこれなら私でもできそう!
一からプロンプトを作成したい方は以下のようなサイトもあるのでご活用ください。
かなり細かく指示できるのでおすすめです!

よくある質問
- CheckpointやLoRAが表示されないけど使えないの?
-
設定を行うと使えます。
ConoHaコントロールパネルからAI Canvasの「詳細情報」をクリックします。
その中の「ファイルマネージャーを開く」をクリックするとファイルマネージャーが開くので、LoRAをアップロードできます。
この後の操作方法は、以下のConoHa公式ページをご参考ください。
ConoHaサポートファイルマネージャーからモデルを追加する|ConoHa AI Canvasサポート ConoHaのご利用ガイド、よくある質問などの各種サポート情報をご案内しています。ConoHaは便利なご利用ガイドと専任スタッフのサポートで安心してご利用いただけます。
ひとこと
使ってみた感想ですが、初めてAI画像生成を触る人向けという印象です。
WebUIを自動で環境構築してくれたり、拡張機能(Extension)が使える点がメリットと感じます。
ぜひ、当記事を参考に初めてのAI画像生成に挑戦してみてください!
 揚げたてのポテト
揚げたてのポテト最後までご覧いただきありがとうございます。
次回の記事でお会いしましょう!