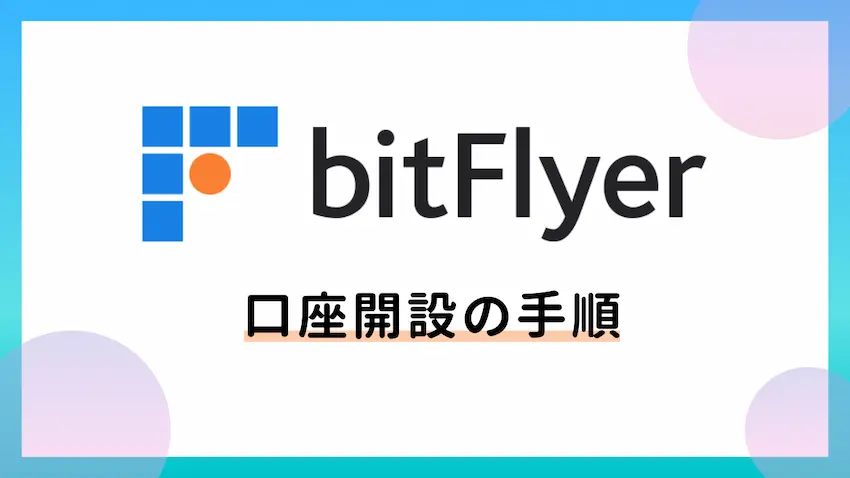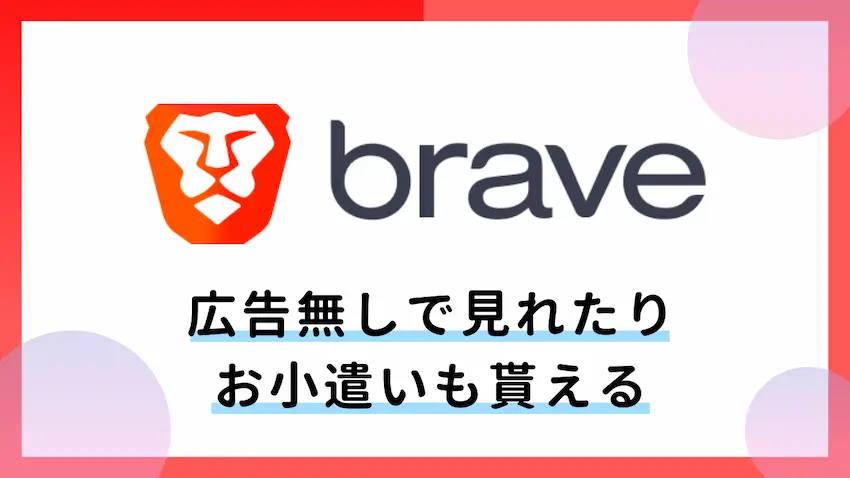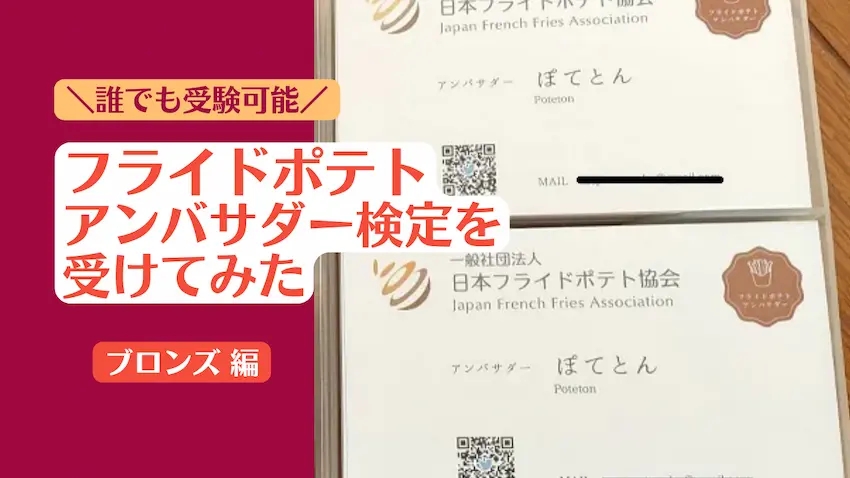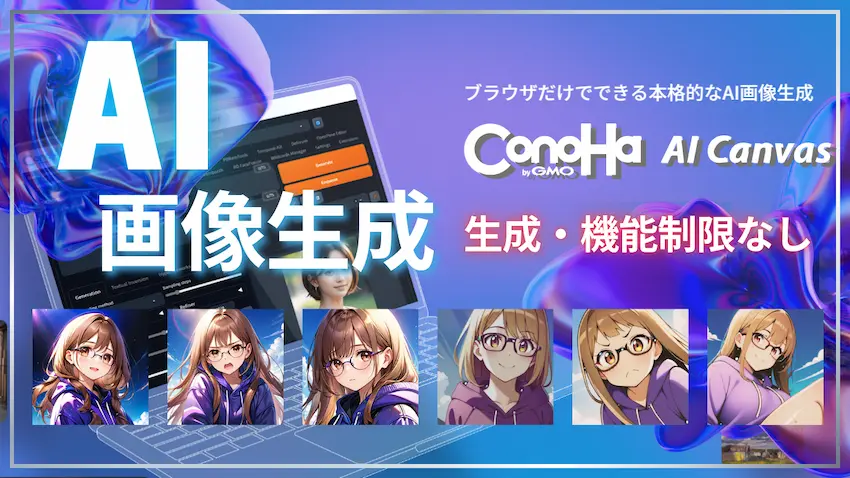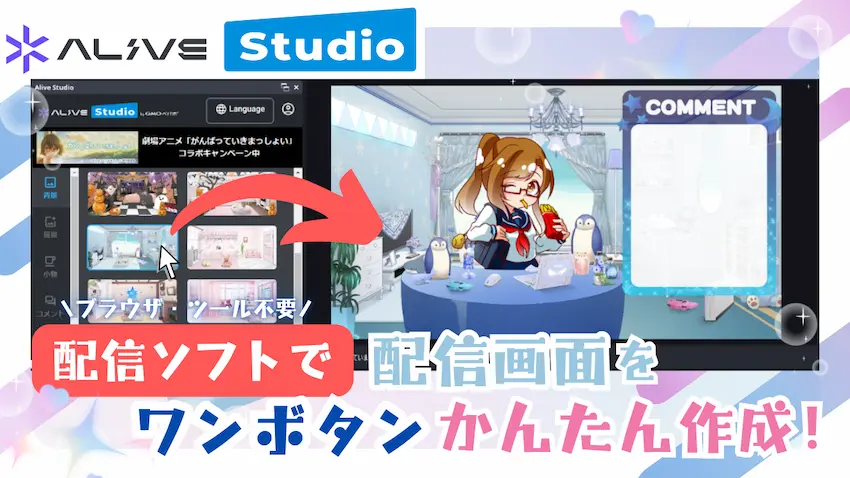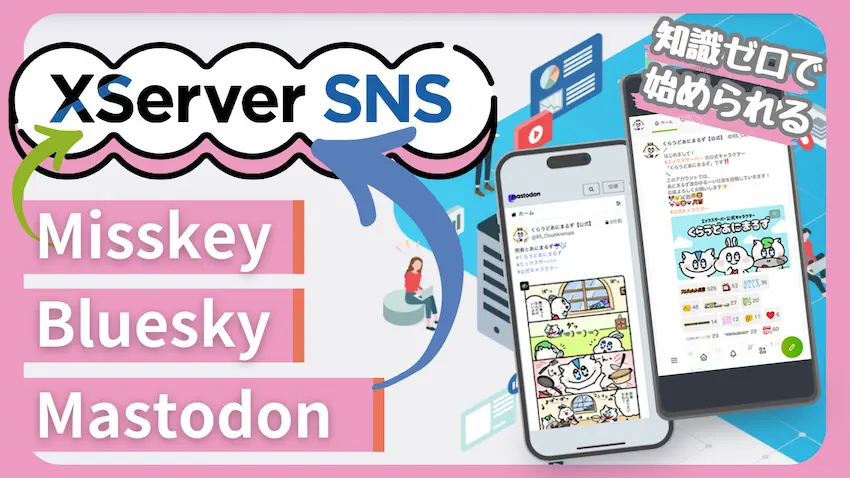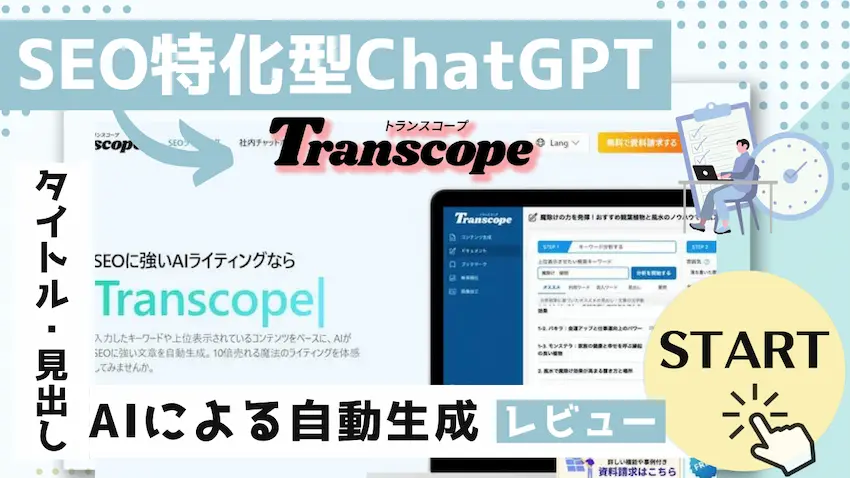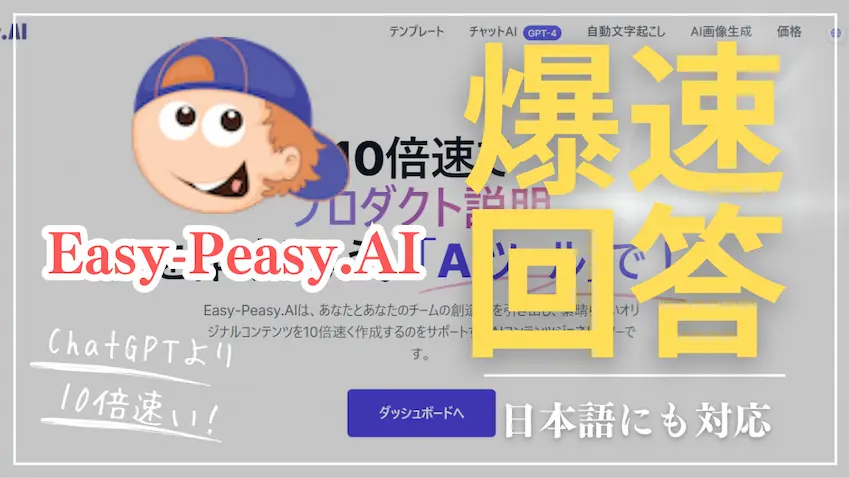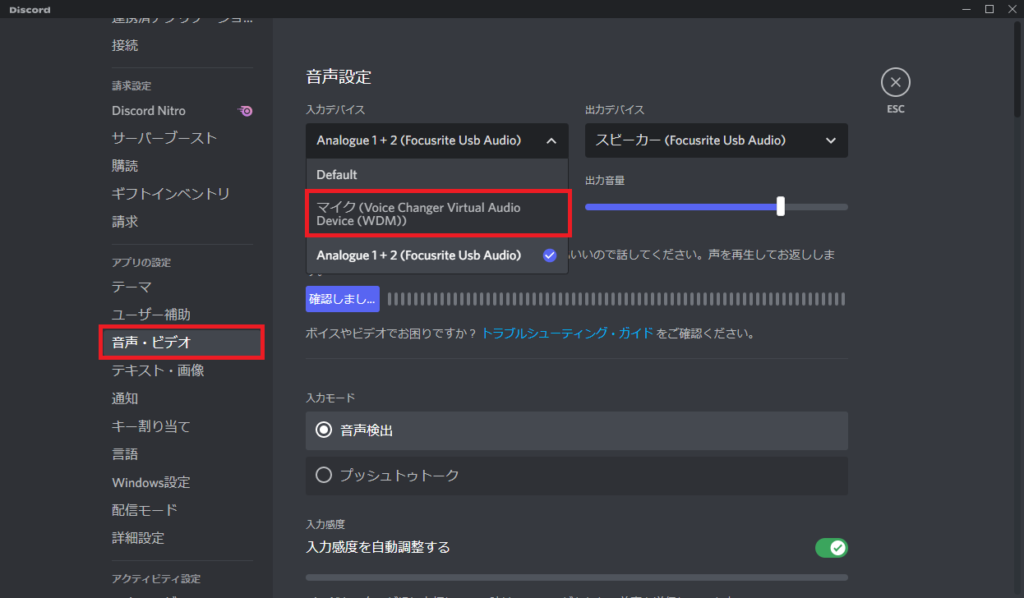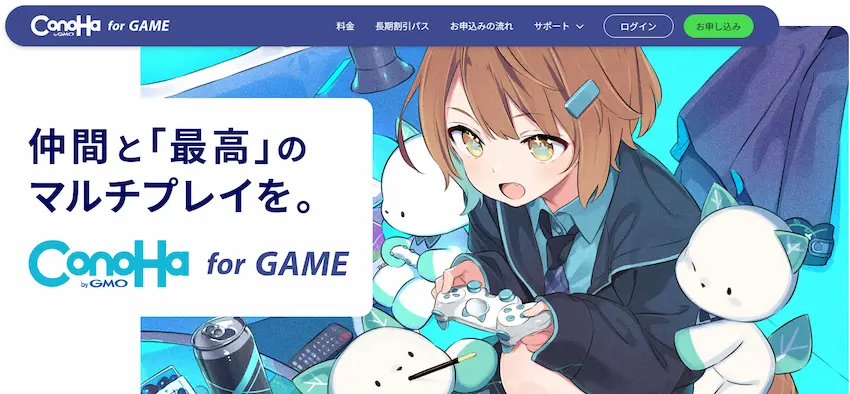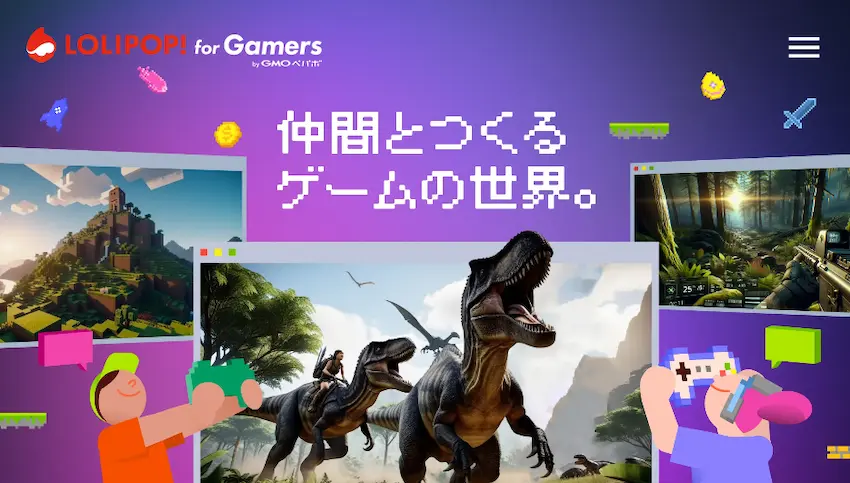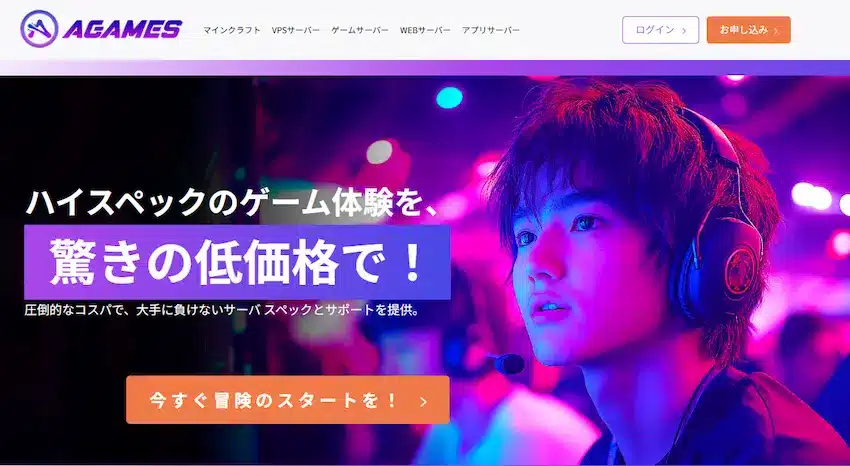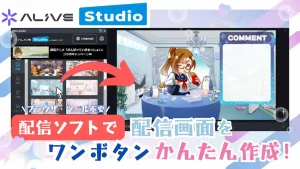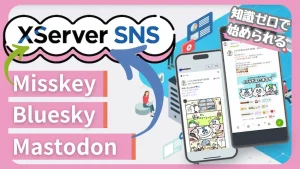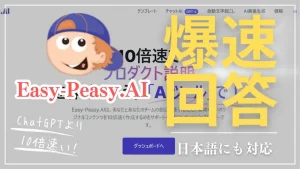【商品レビュー】リアルタイムで音声変換できる多機能・高性能ボイスチェンジャー「MagicMic」を紹介
当記事にはアフィリエイト広告が含まれています。
2023年10月1日より施行された景品表示法の指定告示(通称:ステマ規制)によって、広告を掲載しているサイトやメディア、SNS内に、読者が認識できるような表記が必須となりました。
当サイトにおいても景品表示法に則り、冒頭に表記するようにしていますので、ご理解の上、ご覧いただけますと幸いです。
当記事にはアフィリエイト広告が含まれています。
2023年10月1日より施行された景品表示法の指定告示(通称:ステマ規制)によって、広告を掲載しているサイトやメディア、SNS内に、読者が認識できるような表記が必須となりました。
当サイトにおいても景品表示法に則り、冒頭に表記するようにしていますので、ご理解の上、ご覧いただけますと幸いです。

 ポテコちゃん
ポテコちゃんこの間、友達とZoomしてる時に声を変えてる人がいて面白かったんだよね。あれってどうやっているのかな?
 揚げたてのポテト
揚げたてのポテトそれはおそらくボイスチェンジャーを使っているのだと思います!
 ポテコちゃん
ポテコちゃんボイス…チェンジャー?声を変えられるってこと?
 揚げたてのポテト
揚げたてのポテトそうです!そのままの意味で自分の声を異性の声にしたり、ロボット声等に変換できるソフトがあるのです!
 ポテコちゃん
ポテコちゃんそんなのがあるんだね!私も使ってみたいな!
でもどれを使えばいいのかなぁ…?
 揚げたてのポテト
揚げたてのポテトそうですね…。色々なボイスチェンジャーがあるのですが、私が以前から気になっているリアルタイムで音声変換できる「MagicMic」というボイスチェンジャーがあるので、実際に使ってみながらレビューしてみようと思います!
MagicMicとは
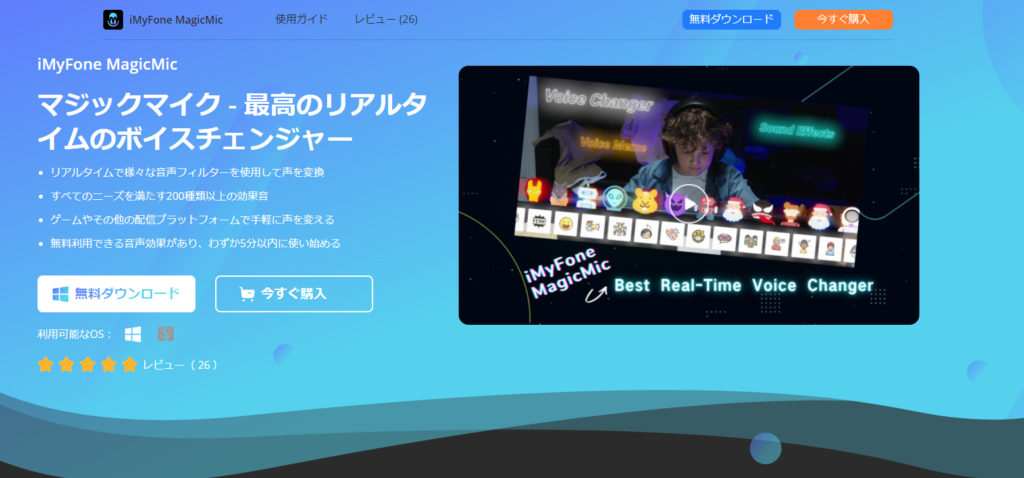
MagicMic(マジックマイク)とは、株式会社iMyFoneによって2021年11月19日に商品化されたリアルタイムで音声変換できるボイスチェンジャーです。
50種類以上の音声フィルターを通して自由自在に声を変換できたり、200種類以上の効果音を流せるのでボイスチェンジャー以外の楽しみ方もできます。
また、無料で利用できてOverwatchやAPEX等のゲーム内ボイスチャットやDiscord、Zoom、LINE等の音声通話アプリ、Twitch、Streamlabs等の配信プラットフォームがサポートされており、難しい操作も不要で手軽に使うことができます。
 揚げたてのポテト
揚げたてのポテト最近だとVTuber等のライブ配信者もボイスチェンジャーを使って、面白おかしくコンテンツを配信していますね。
 ポテコちゃん
ポテコちゃん可愛らしい声を出したり、ロボットみたいな声を出してるのを見たことあるよ!
先ほど、MagicMicは無料で利用できると説明しましたが、それは一部機能が制限された無料版と全ての機能が使える有料版の2種類があります。
それぞれのメリットとデメリットについて確認していきましょう。
- 利用制限なしでいつまでも使える
- 無料なので複数のPCで使える
- 使える音声フィルターに制限がある
- 全ての機能を使うには有料版が必要
- 3種類のライセンスから購入できる
- 学生でも購入しやすい価格
- 全ての機能が使える
- 有料は1PCのみ対応なので複数PCに使えない
| プラン名 | 価格 | オススメ度 |
|---|---|---|
| 月間ライセンス(月額支払) | 580円 | |
| 年間ライセンス(年間支払) | 1,980円 | |
| 永久ライセンス(買い切り版) | 3,980円 |
 揚げたてのポテト
揚げたてのポテト今後も使っていきたいと考えている方は、買い切り版である永久ライセンスがおトクに使えます!
MagicMicのダウンロードとインストール方法
それでは早速、MagicMicのダウンロードとインストールをしていきましょう!

公式サイトを開いたら、「無料ダウンロード」をクリックして、MagicMicをダウンロードしましょう。
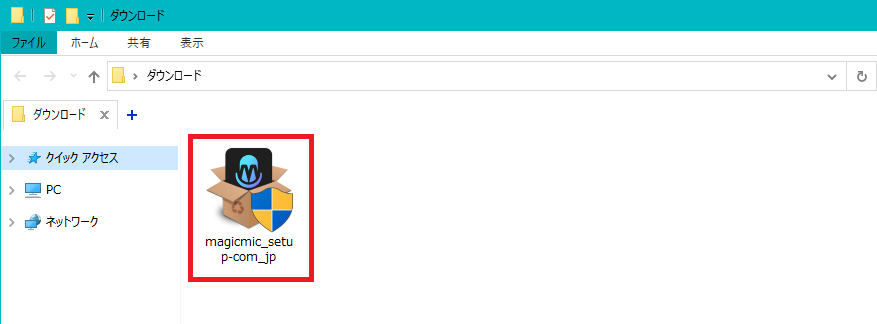
ダウンロードすると「magicmic_setup-com_jp」というインストーラーがあると思います。
これを開いて、パソコンにインストールしていきましょう。
「このアプリがデバイスに変更を加えることを許可しますか?」という表示がでた場合は、「はい」で問題ありません。
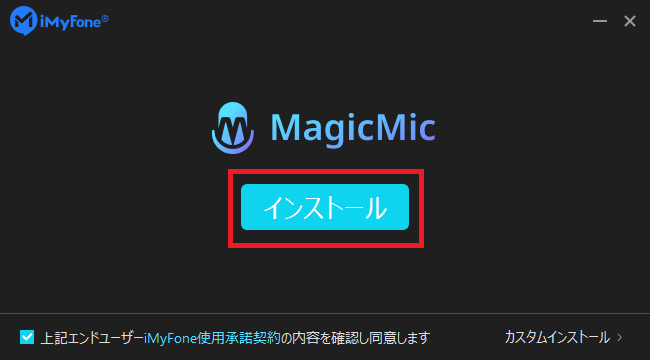
インストーラーを開いたら「インストール」をクリックしてください。

インストールが100%になって完了すると、「今すぐ開始」に変わります。
これでインストールは完了です。
 ポテコちゃん
ポテコちゃんインストールもワンクリックだから簡単だね!
 揚げたてのポテト
揚げたてのポテトそうですね!
では次にMagicMicの使い方について紹介していきます。
MagicMicの使い方
それでは早速、リアルタイムで音声変換できるボイスチェンジャー「MagicMic」を使っていきましょう!

「今すぐ開始」をクリックして、MagicMicを起動させます。
インストーラー同様に「このアプリがデバイスに変更を加えることを許可しますか?」という表示がでた場合は、「はい」で問題ありません。
サウンド設定
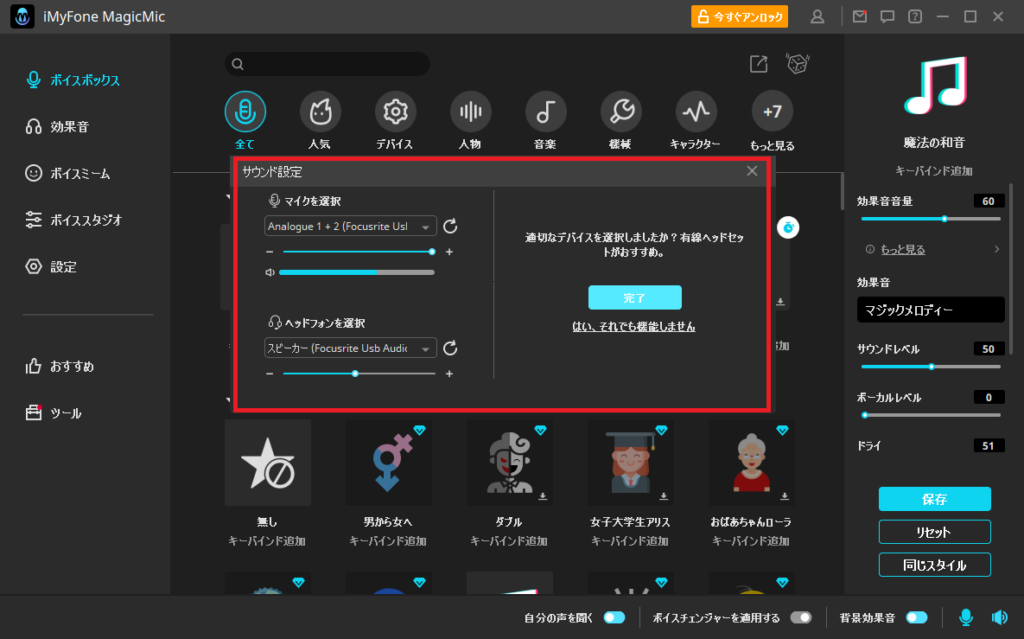
MagicMicを起動すると、まず最初に「サウンド設定」が表示されます。
これは、音声を入力する為に必要な「マイク」とボイスチェンジャーに変換された音声を出力する「スピーカー」の設定が必要です。
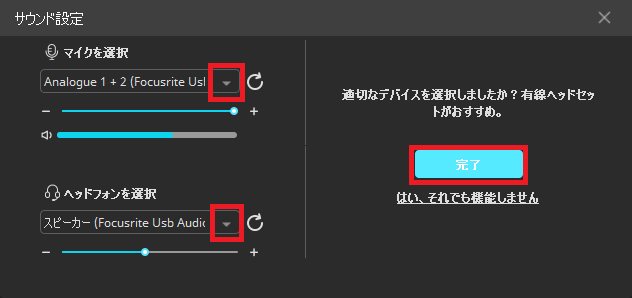
それぞれの「▼」を選択するとお使いのマイクとスピーカーを選択することができます。
 揚げたてのポテト
揚げたてのポテト正しい選択になると自分の声が音声として聞こえてくると思います。
 ポテコちゃん
ポテコちゃんおっけー!私の声が聞こえてきたからこれで設定できたかな!
マイクとスピーカーの設定ができたら右側の「完了」を選択してください。
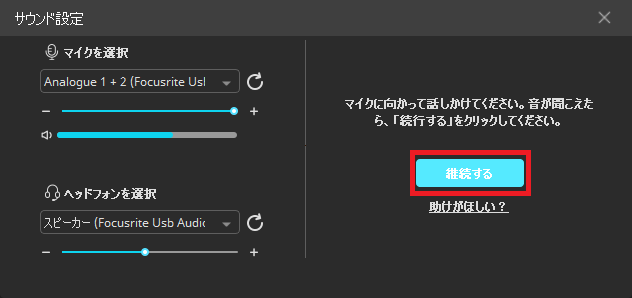
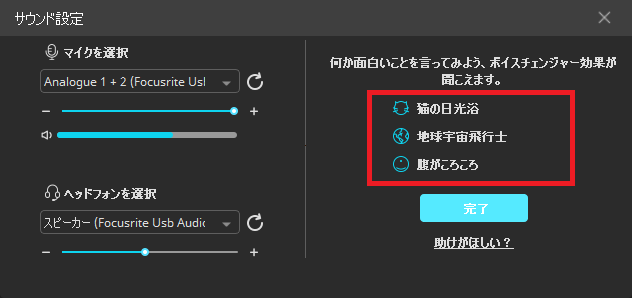
次にボイスチェンジャーを通して、自分の声が音声変換されるかテストするので「継続する」を選択します。
「猫の日光浴」「地球宇宙飛行士」「腹がごろごろ」のどれかを選択すると、声が変化します。
ボイスチェンジャーを確認できたら「完了」を選択してください。これでサウンド設定は完了です!
完了すると「チュートリアル」が始まるので、よく説明を読みながら使い方を確認しましょう!
ボイスボックス
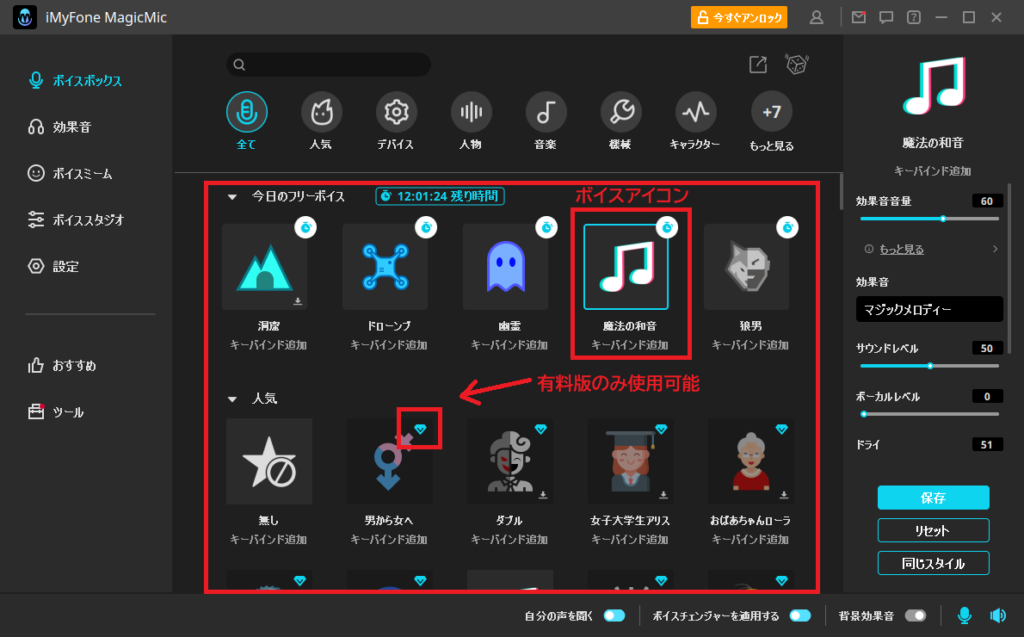
ボイスボックスは、先程説明した通りボイスチェンジャーのことです。
それぞれのボイスアイコンを選択すると自分の声がリアルタイムで変換されて聞こえてきます。
スピーカーから出力された音声がマイクで拾ってハウリングを起こさないようにイヤホンやヘッドホンを推奨します。
また、ボイスアイコンの右上に「ダイヤマーク」があるのは有料版になると使用可能になります。
無料版をお使いの方は、ダイヤマークが無いボイスアイコンを選択しましょう。
効果音
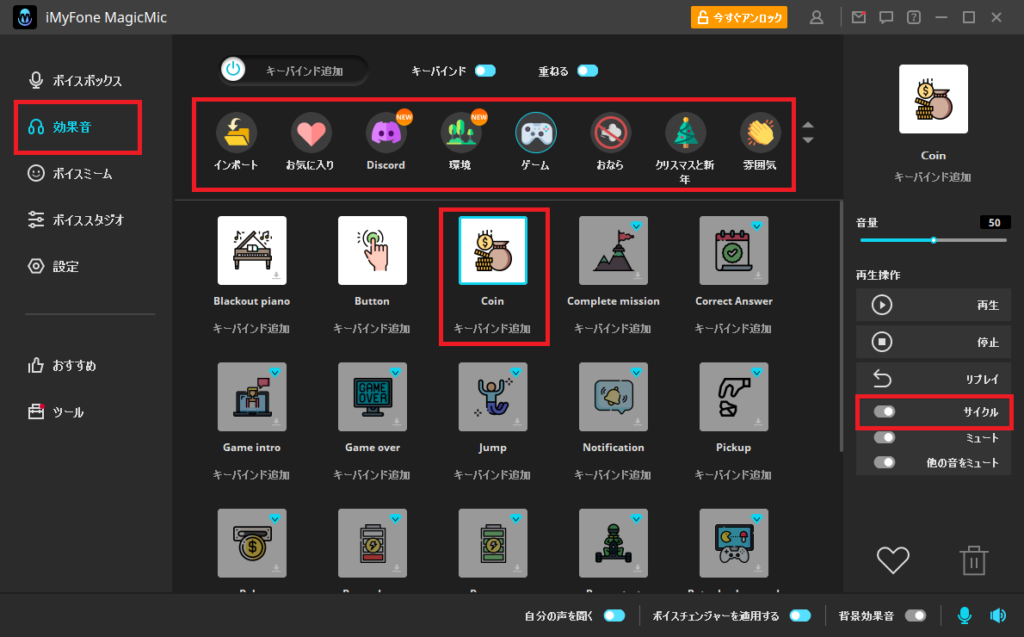
効果音は、マリオのジャンプ音や拍手の音、コインのチャリン音、ボタンの押す音等の様々な効果音を流すことができます。
中央上のカテゴリを選択することによって用意された効果音の表示が変化します。
これは自分の声が変換されたボイスチェンジャー上に流せるので、会話や配信中のここぞという場面で使用すると、更に面白くできると思います。
 揚げたてのポテト
揚げたてのポテト無料版でもかなりの数の効果音が使えるので配信者の方は特に重宝するのではないかと思います!
初期設定だとループして効果音が流れてしまうので、右側の「サイクル」をオフにすると1回のみ再生になるので使いやすくなります。
ボイスミーム
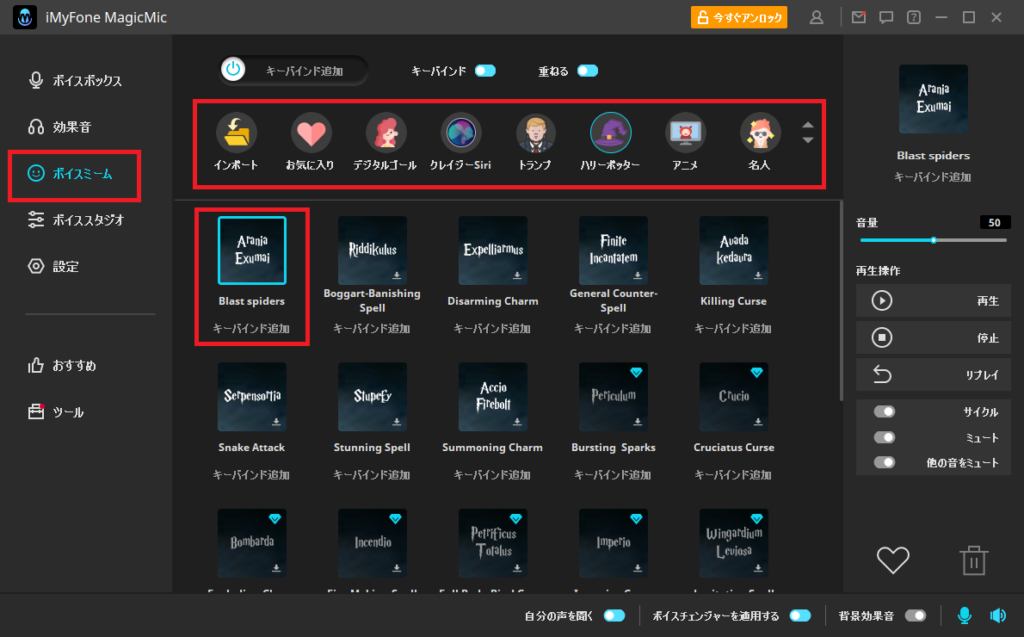
ボイスミームは、ハリーポッターの呪文やトランプ氏等の有名人の発言等の様々なボイスを流すことができます。
全て英語のボイスとなっているため、会話のネタとして組み合わせると面白くできそうですが使いどころが難しいですね。
 揚げたてのポテト
揚げたてのポテトもっと日本人が使いやすいように日本語のボイスが増えるといいですね!
ボイススタジオ
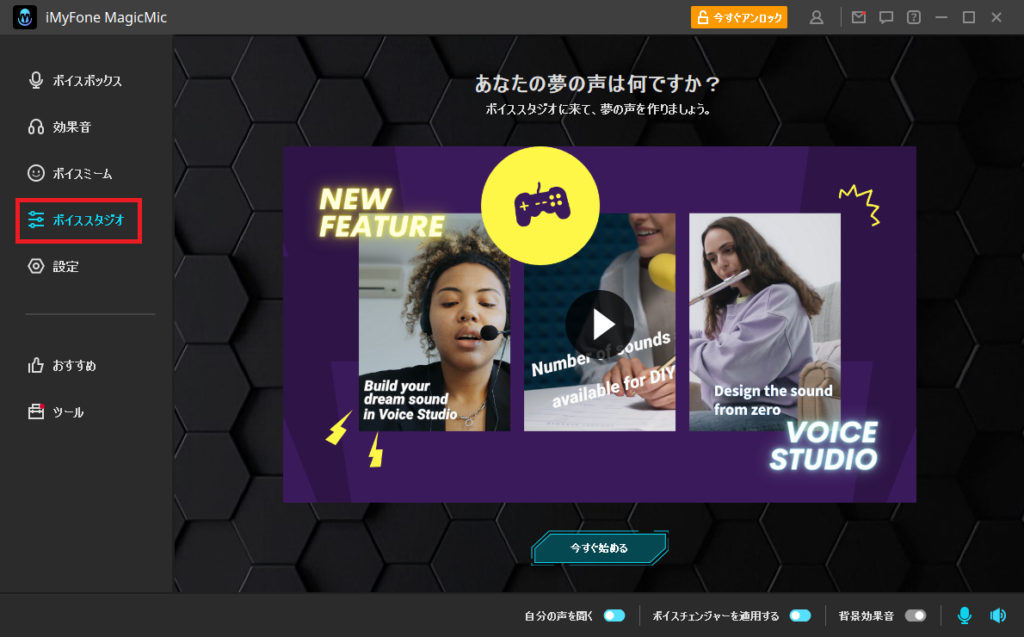
ボイススタジオは、自分で音声を作成して好みのカスタマイズができる機能です。(有料版のみ)
要するに好みのボイスチェンジャーを作れちゃうということになります。使い方は少し難しいですが色々と調整してみるだけでも面白いですよ!
様々なツールでボイスチェンジャーを使ってみよう
ボイスチェンジャーはただ自分の声を変換して遊ぶだけではなく、Zoom、Disocrd等の音声通話アプリやAPEXやAmong us等のゲーム内ボイスチャットにも活用できます。
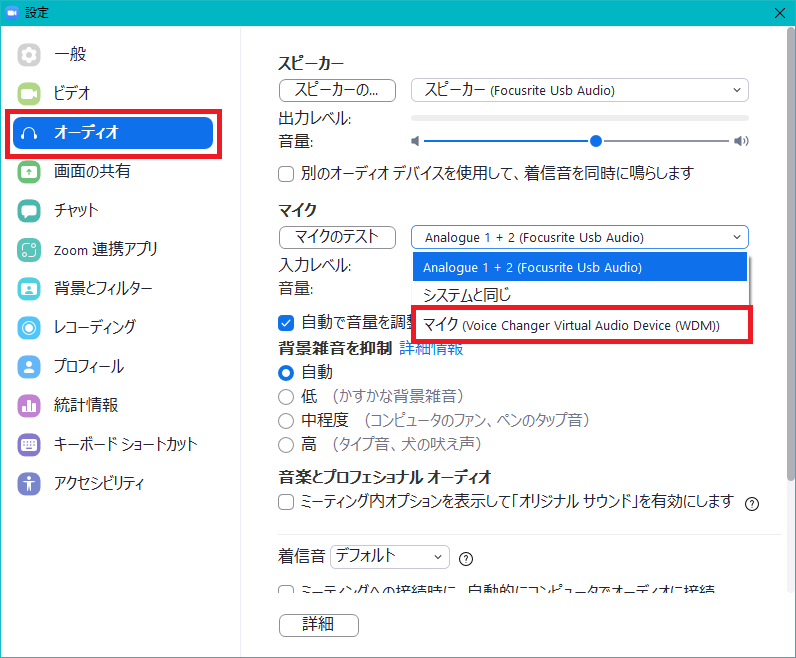
Zoomで適用させる場合は、オーディオ設定からマイクを「マイク(Voice Changer Virtual Audio Device(WDM))」に変更します。
あとはMagicMicで同じような使い方でZoomを通してボイスチェンジャーを使うことができます。
 ポテコちゃん
ポテコちゃんわーい!自分の声が色々変わって面白いよー!!
 揚げたてのポテト
揚げたてのポテト自分の声が様々な音声に変換できると喋るだけで面白くなりますね!
ひとこと
自分の声をリアルタイムで音声変換できるボイスチェンジャー「MagicMic」はいかがだったでしょうか。
今まで色々なボイスチェンジャーを見てきましたがここまでの音声フィルターを用意されてるのは初めて見ました。
また、1つ1つの音声切り替えも簡単で初心者の方でもとても使いやすいと思います。
効果音やボイスミームも揃っているのでMagicMicだけで会話や配信を大いに盛り上げられること間違いなしですね!
 揚げたてのポテト
揚げたてのポテトもし気に入った方は買い切り版である永久ライセンスがオススメです!
 ポテコちゃん
ポテコちゃん有料版の方が沢山の音声フィルターや効果音も使えるもんね!
 揚げたてのポテト
揚げたてのポテト最後までご覧いただきありがとうございます。
次回の記事でお会いしましょう!