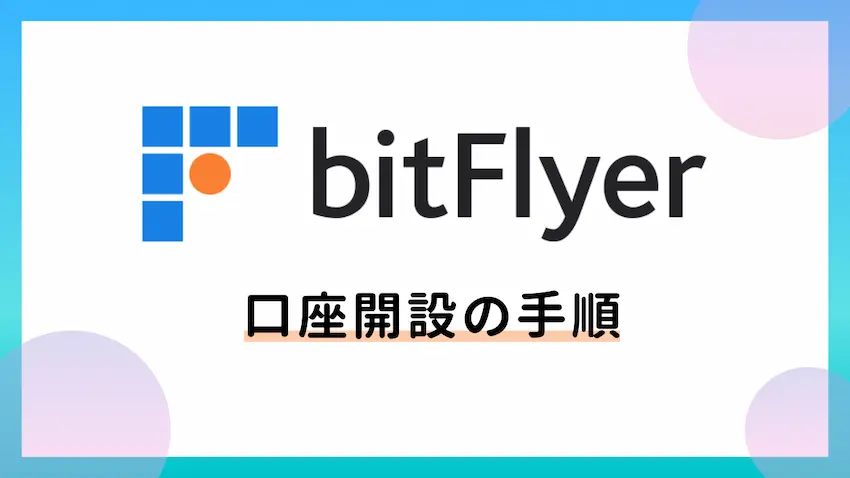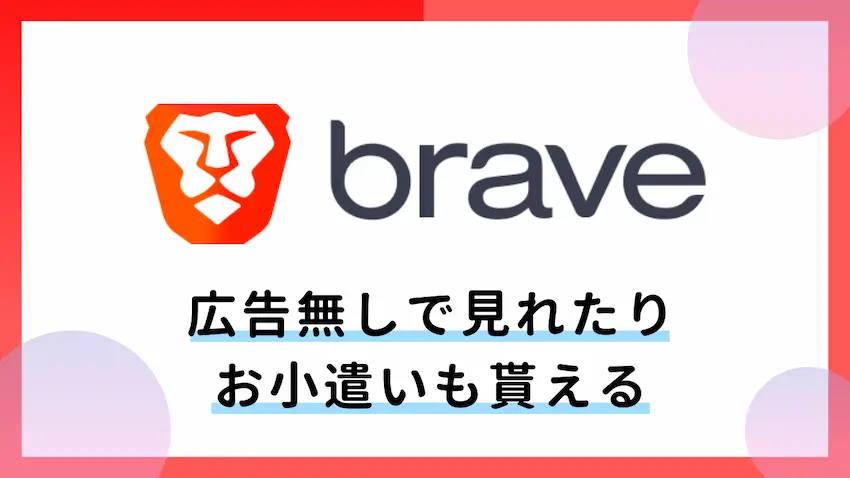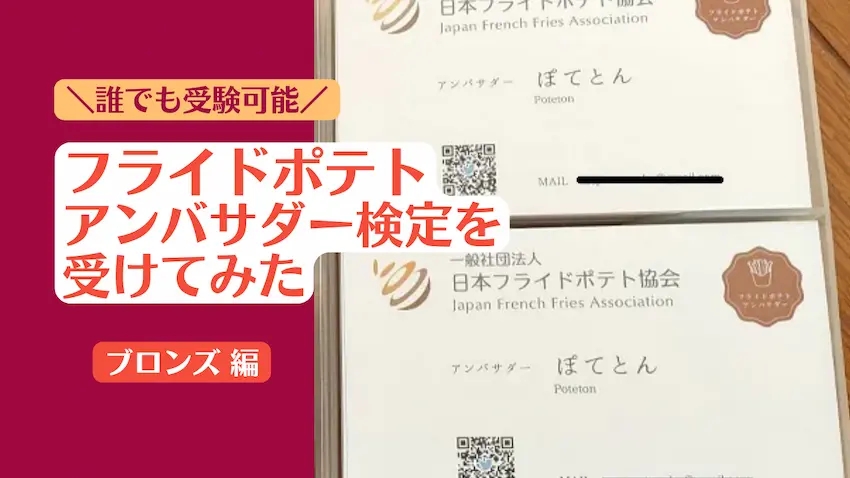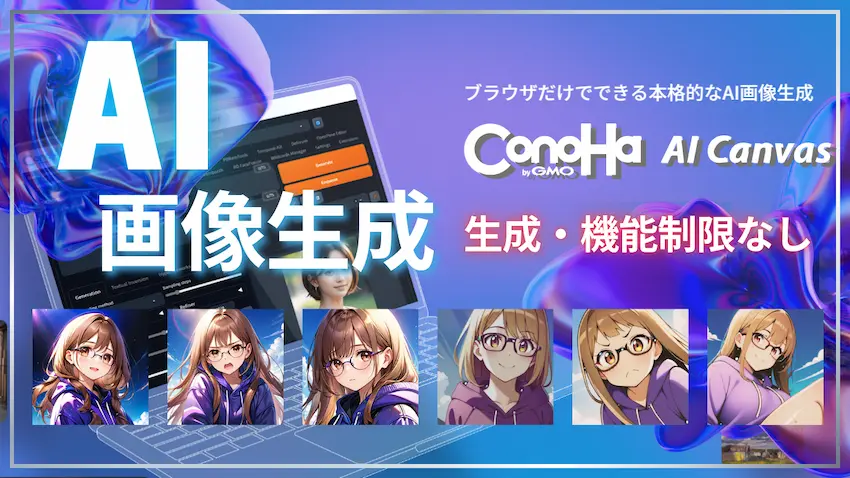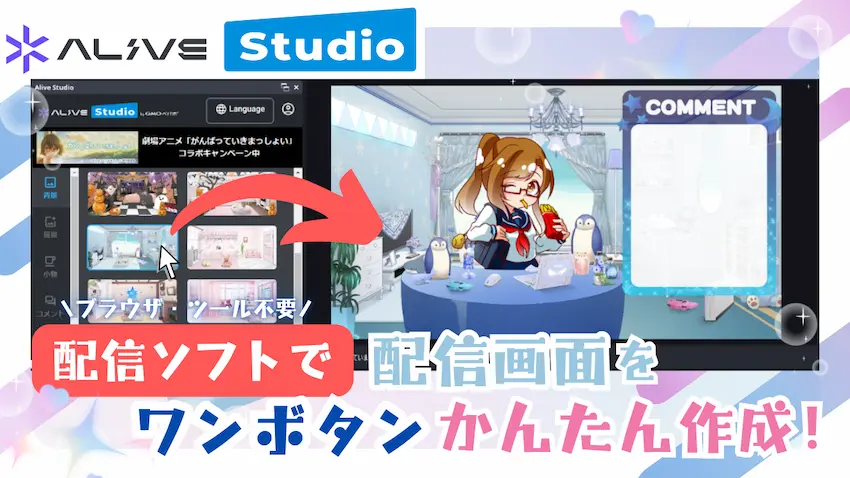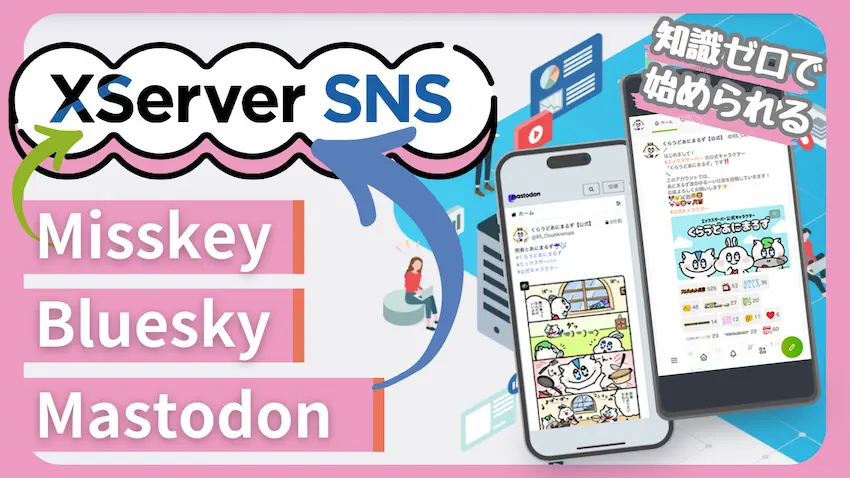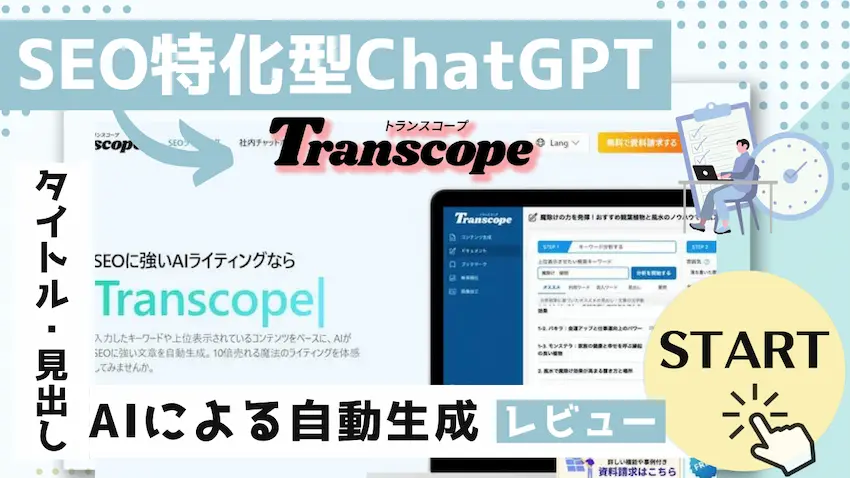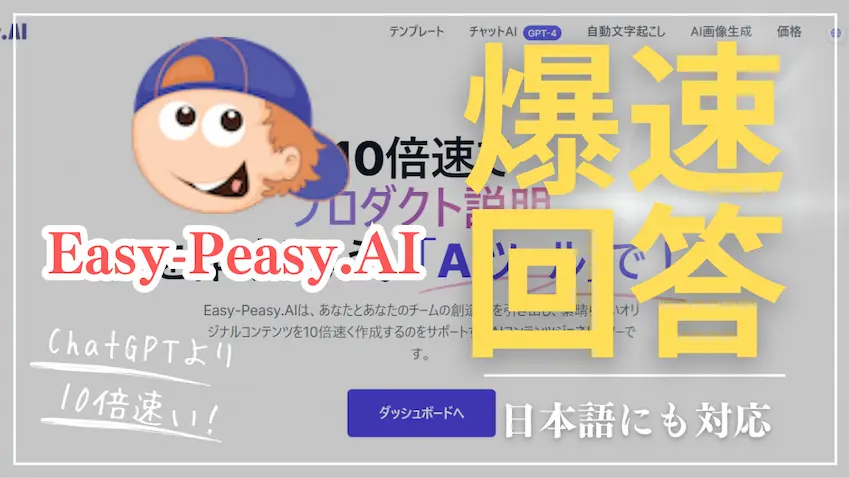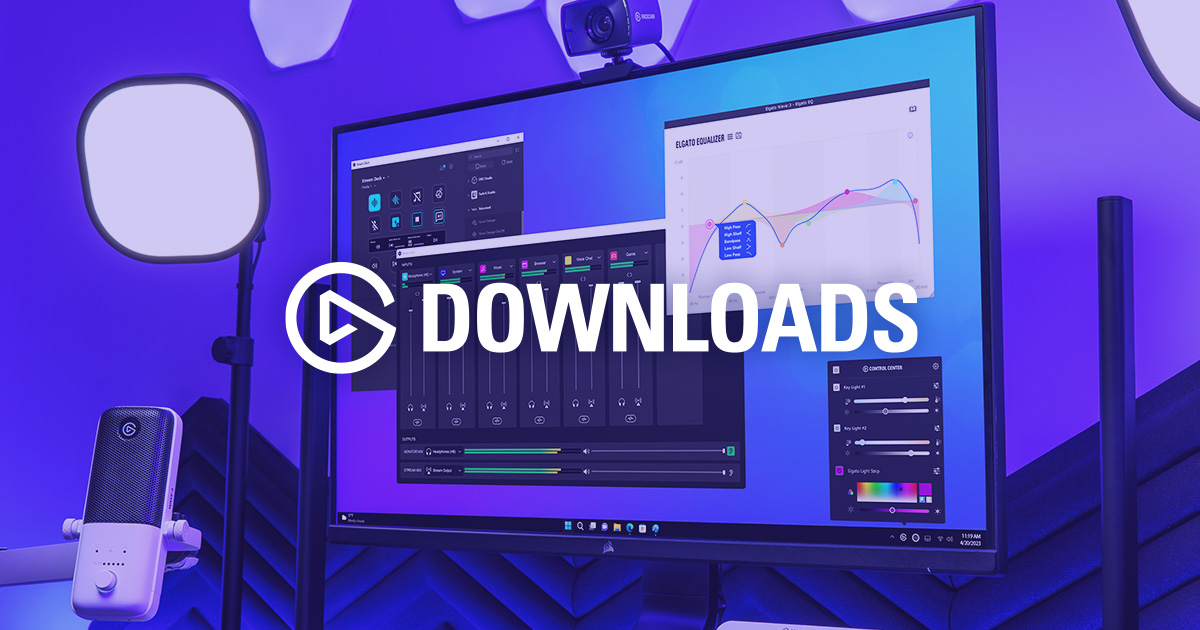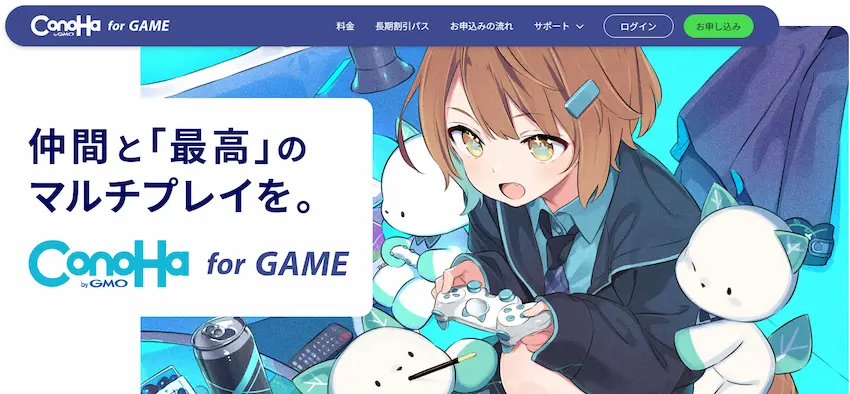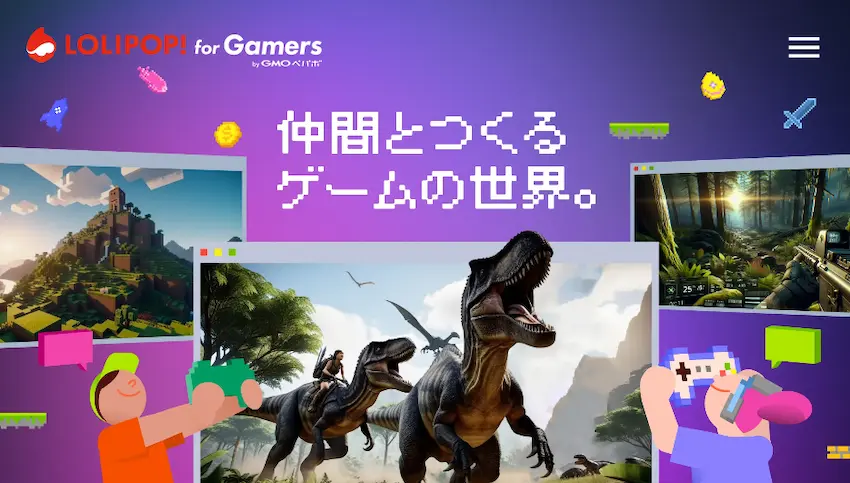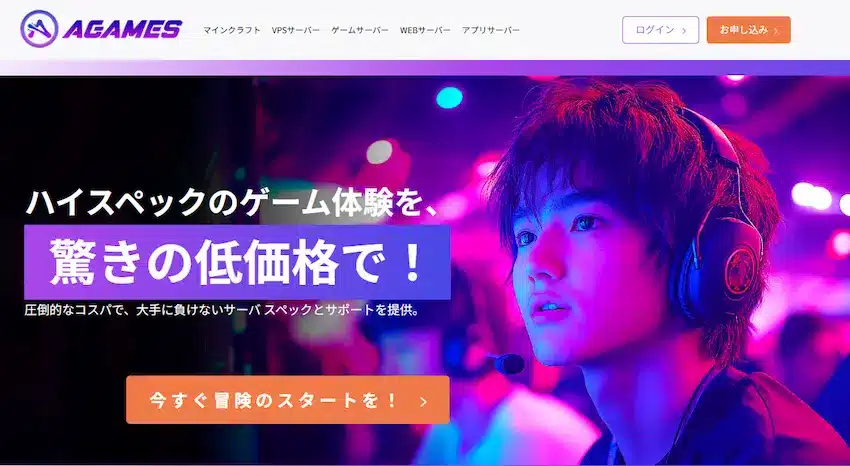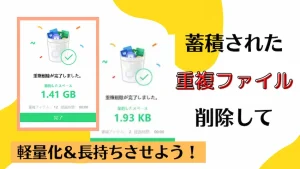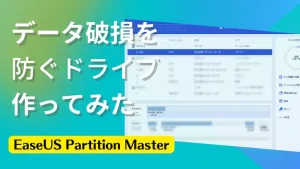【Stream Deck Mk.2】配信者やクリエイター必見!ボタン操作で作業効率を向上させる!【商品レビュー】
当記事にはアフィリエイト広告が含まれています。
2023年10月1日より施行された景品表示法の指定告示(通称:ステマ規制)によって、広告を掲載しているサイトやメディア、SNS内に、読者が認識できるような表記が必須となりました。
当サイトにおいても景品表示法に則り、冒頭に表記するようにしていますので、ご理解の上、ご覧いただけますと幸いです。
当記事にはアフィリエイト広告が含まれています。
2023年10月1日より施行された景品表示法の指定告示(通称:ステマ規制)によって、広告を掲載しているサイトやメディア、SNS内に、読者が認識できるような表記が必須となりました。
当サイトにおいても景品表示法に則り、冒頭に表記するようにしていますので、ご理解の上、ご覧いただけますと幸いです。

 ポテコちゃん
ポテコちゃんおぉー!作業効率が爆上がりすると話題のStream Deckを買ったんだ!
 揚げたてのポテト
揚げたてのポテトついにStream Deck Mk.2を買っちゃいました!
どれほど作業効率が良くなるのかワクワクしてます!!
 揚げたてのポテト
揚げたてのポテトちょうど良い機会なので「Stream Deck Mk.2」の使い方と使用感をレビューできればと思います!
当記事では、Stream Deckをよく知らない方や購入を検討している方に向けて、主な機能面や使い勝手などを紹介していければと思います。
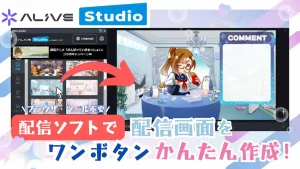
作業効率が爆上がりの「Stream Deck」とは?
Stream Deck(ストリームデック)は、Elgato社によって発売された、複数個の液晶ボタンを搭載した配信者やクリエイター向けのショートカットデバイスです。
液晶ボタンを押すと、あらかじめ各ボタンに設定した操作に合わせて瞬時に動作します。

例えば、YouTubeやTwitch、OBS、Spotify等のアプリを起動できたり、マイクのミュートやミュート解除、定型文の入力など多くの操作をボタン1つでできるようになります。
この液晶ボタンはただのボタンではなく、ボタンに液晶画面が埋め込まれているので、アイコンや文字を自由に表示させたり、様々なカスタマイズできます。
 ポテコちゃん
ポテコちゃんなにこれ!めっちゃかっこよくない!?
様々なバリエーションのモデルがある!
Stream Deckには様々なモデルがあります。
最近だと、Stream Deckの後継モデルである「Stream Deck Mk.2」が発売され、更に使い勝手が良くなりました。
各モデルの違いについては以下の表をご覧ください。
| モデル名 | 液晶ボタン数 | 特徴 |
|---|---|---|
| Stream Deck Mini | 6個 | 価格が安い 標準モデルより少ないボタン数 |
| Stream Deck | 15個 | Stream Deckの標準モデル ちょうど良いボタン数 |
| Stream Deck XL | 32個 | 価格が高い 標準モデルより多いボタン数 |
| Stream Deck Mk.2 | 15個 | Stream Deckの後継モデル プレートの着せ替えが可能 本体ケーブルが着脱式のType-C |
 揚げたてのポテト
揚げたてのポテト今回は、こちらの最新モデル「Stream Deck Mk.2」を購入したので従来の機能と合わせて紹介します!
Stream Deck Mk.2の新機能について
Stream Deck Mk.2になって従来のStream Deckからどこが変わったか紹介します。
- フェースプレートが着せ替えできるようになった
- 調整スタンドから固定スタンドに仕様が変わった
- 固定式USBケーブルから着脱式USBケーブル(Type-C)になった
- 価格が安くなった(税込18,096円→税込17,930円)
従来のStream Deckでは、カラーはブラックのみだったのですが、Stream Deck Mk.2は、ブラックに加え、ホワイトが登場しました。
また、フェースプレートといって、ボタンが付いているプレートが取り外し可能になっていて、全7種類のフェースプレート(別売)に着せ替えができるようになりました。

従来のStream Deckのスタンドは何段階かに位置を調整できるスタンドでしたが、Stream Deck Mk.2は位置が変えられない固定スタンドになりました。
Stream Deck

Stream Deck Mk.2

背面のUSBケーブルが固定式から着脱式(Type-C)になりました。
これによりパソコン環境によってはUSBケーブルが短く、置き場所に困っていた方が、長めのUSBケーブルで代用することができ、解消されると思います。
 ポテコちゃん
ポテコちゃん従来モデルからユーザーの意見を聞いて、改善した感じだね!
Stream Deck Mk.2を開封してみた
私はAmazonのセールで少し安くなっていたタイミングで購入しました。
なかなか良いお値段するのでセール中に購入した方がお得に買えそうですね。
こちらが届いた「Stream Deck Mk.2」です。

 揚げたてのポテト
揚げたてのポテトかなり頑丈な箱でツルツルした触り心地でした笑
 ポテコちゃん
ポテコちゃんその情報いる?笑
中を開けると、Stream Deck Mk.2本体とケーブルや説明書等が別々に梱包されています。

内容物は以下の通りです。
- Stream Deck Mk.2 本体
- Stream Deck Mk.2 本体スタンド
- USBケーブル(Type-C)
- 取扱説明書(日本語非対応)
- クイックスタートガイド(日本語対応)

それでは早速、組み立てをしたいと思います。
組み立てと言っても、「本体」、「スタンド」、「USBケーブル」を組み合わせるだけなので簡単です。
まず、スタンドの外側の小さな穴からUSBケーブルを通します。
そして、USBケーブルと本体を装着させます。Stream Deck Mk.2からUSBケーブルがType-Cになったので表裏なく装着することが可能です。
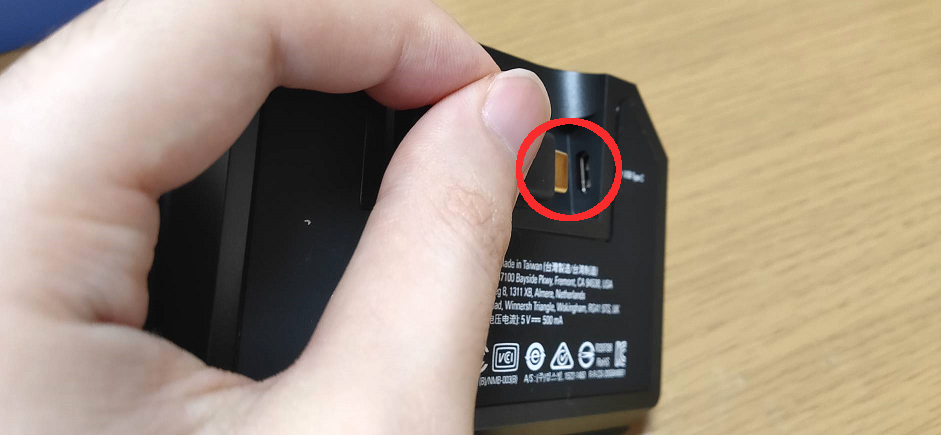
 揚げたてのポテト
揚げたてのポテトケーブルに表裏がないと言っても、ケーブル(線)が外側に出る方向に装着しましょう。
あとは、スタンドに本体を取り付けるだけで組み立て完成です。

実は、スタンドの裏面に滑り止めが付いているので、ついでビニールフィルムを剥がしましょう。
これでボタンを強めに押してしまってもStream Deckの位置がズレてしまうことが避けられます。

残りの内容物の「取扱説明書(白)」と「クイックスタートガイド(青)」ですが、
取扱説明書は、日本語に対応していません。内容が気になる方は、取扱説明書の写真を撮り、Google翻訳で読み取ると自動翻訳されて読むことができます。
クイックスタートガイドは日本語に対応していて、かつイラストも載っていたので直感的に分かりやすかったです。
こちらはStream Deckの設定方法などが記載されていました。
Stream Deck Mk.2を使ってみた
実際にStream Deck Mk.2を使っていきたいと思います。
先程、組み立てたStream Deck Mk.2本体とパソコンにUSBケーブルを繋ぎます。
するとStreamDeckの液晶画面にElgato社のロゴが表示されたら接続成功です。
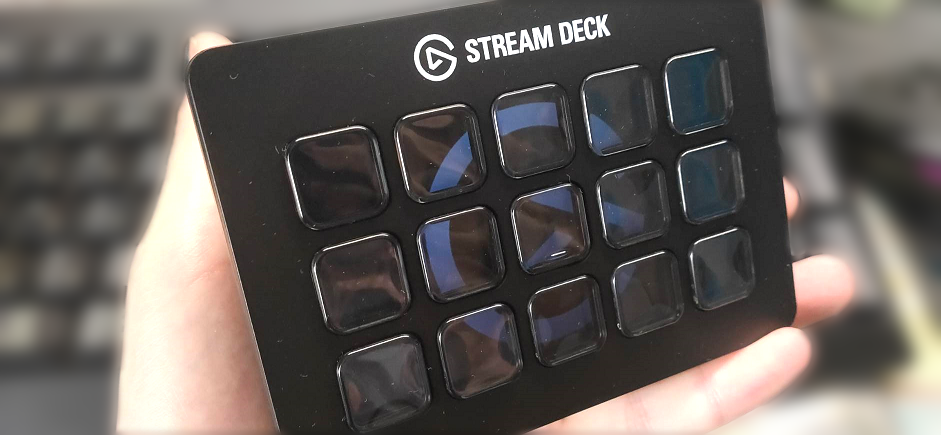
次にStream Deckの各設定を行うために以下のリンクから専用ソフトをダウンロードして、パソコンにインストールします。
ダウンロード方法は、SELECT YOUR PRODUCTを開いて「STREAM DECK MK.2」を選択します。
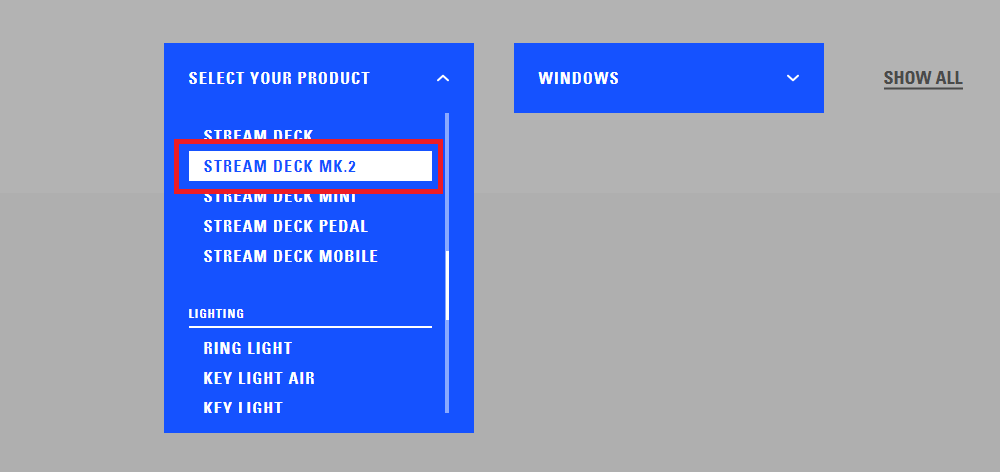
選択すると、製品に合わせて「ダウンロード」ボタンが表示されるのでクリックしてダウンロードしましょう。
その後、パソコンにインストールも済ませて下さい。
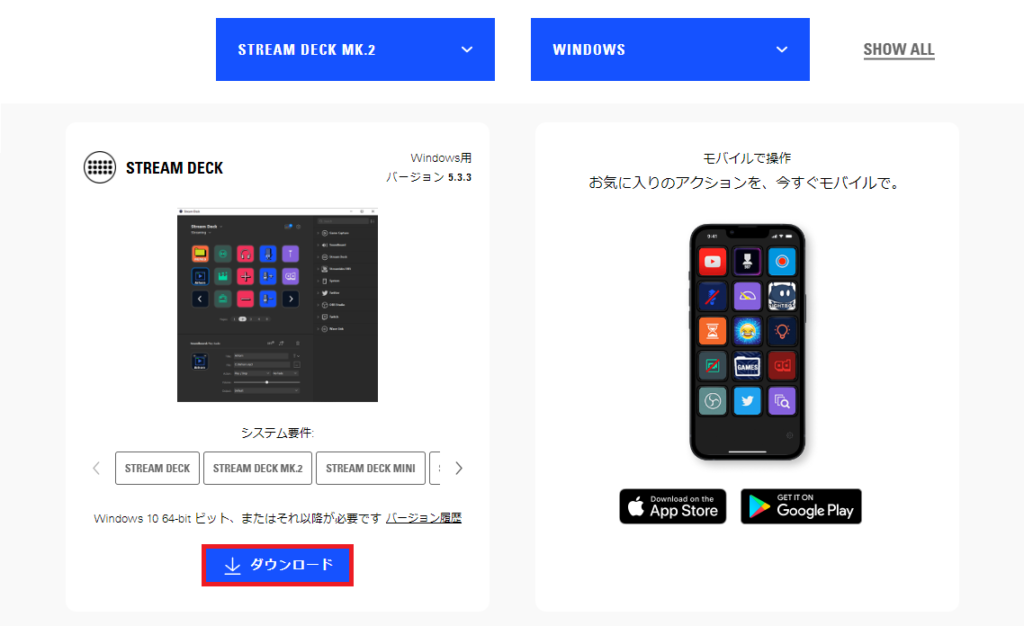
インストールして、このようなソフトが起動したら完了です。
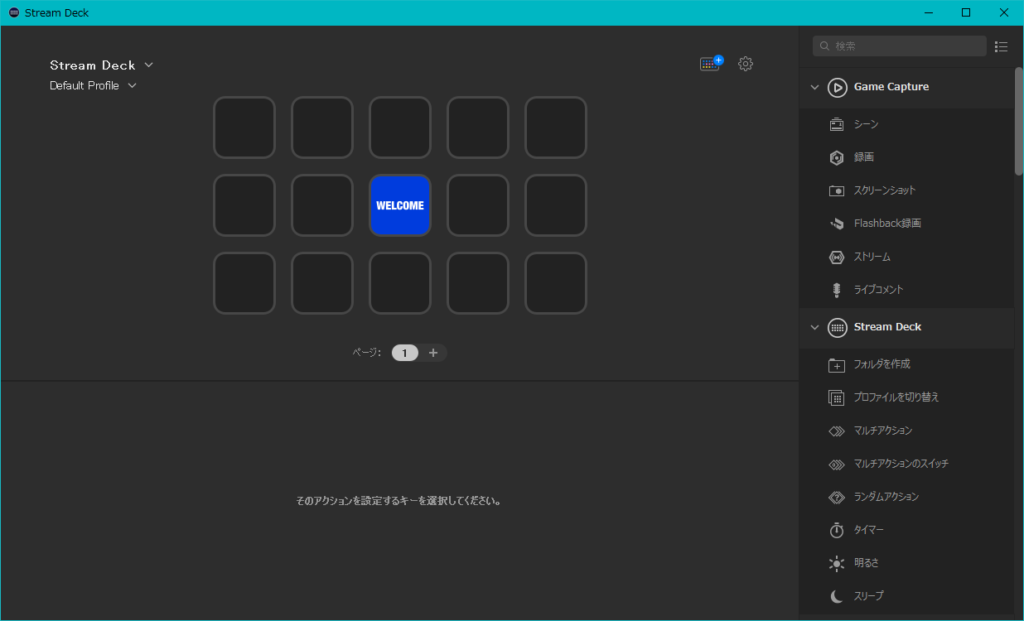
 揚げたてのポテト
揚げたてのポテトちなみにソフトが起動すると同時に、Stream Deck本体と連携するので、液晶画面に「WELCOME」と表示されると思います。
 ポテコちゃん
ポテコちゃんおぉ~!ボタンの中に映ってて面白い!!
ショートカットをボタンに設定してみる
さて、お待ちかねのStream Deck Mk.2のボタンにショートカットを割り当てていきたいと思います。
当記事では、左側を「ボタンパネル」、右側を「割り当てパネル」と呼びます。
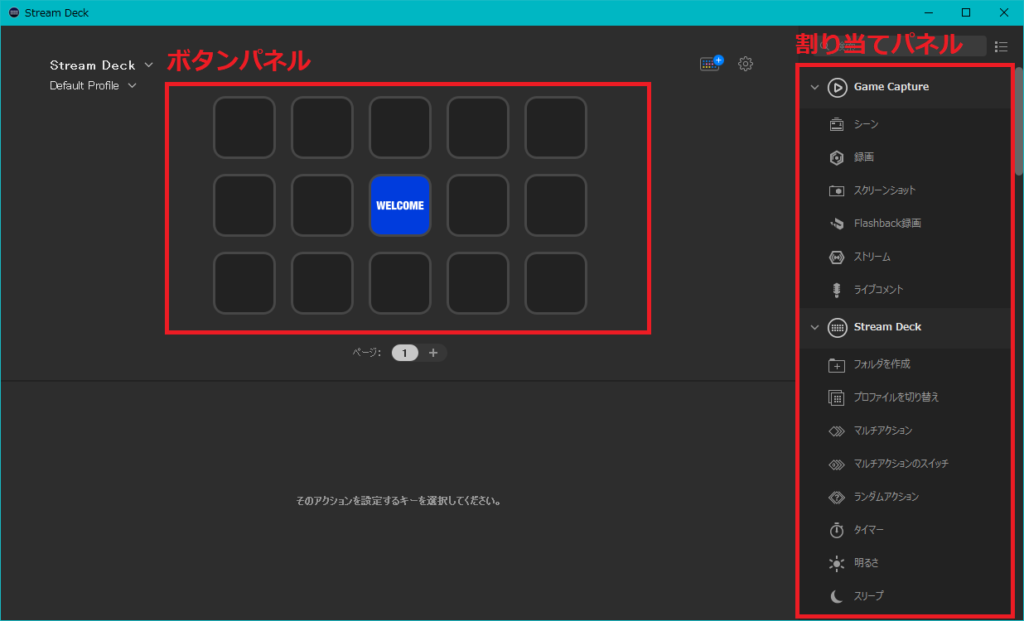
割り当て方法はとても簡単です。割り当てパネルから任意の項目をドラッグして、ボタンパネルにドロップするだけで割り当てできます。
ドロップすると下部にそのボタンの設定が開きます。
今回はWebサイトをドロップしたので、任意のURLを入力するだけで設定されます。
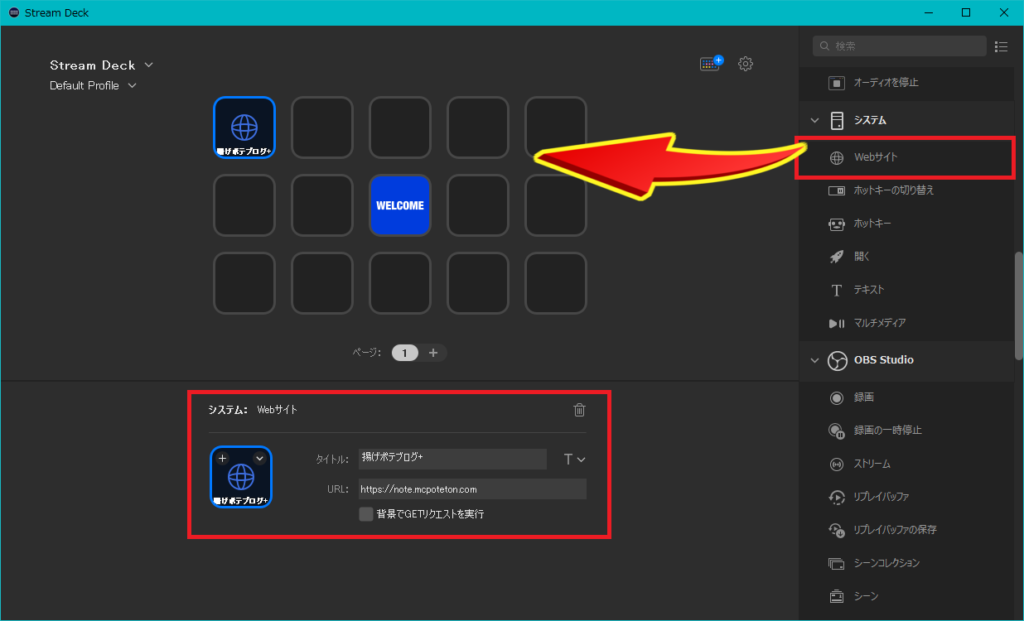
また、アイコンの右上の「+」をクリックするとアイコンライブラリといって、表示するアイコンを変更できます。
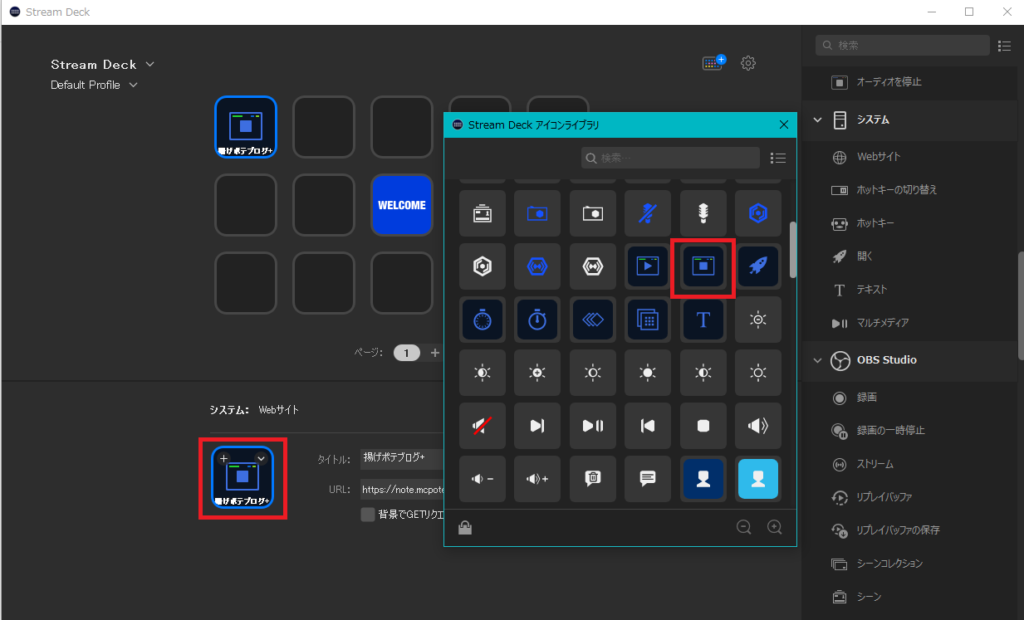
また、アイコンライブラリに使いたいアイコンがない場合は、「▼」をクリックすると「ファイルから設定」、「新規アイコンを作成」が表示されます。
「ファイルから設定」は、パソコン内の画像データを読み込みしてアイコンに設定する事ができます。
「新規アイコンを作成」は、専用のアイコンジェネレーターが開くので好きなアイコンを作成することができます。
 揚げたてのポテト
揚げたてのポテト個人的には新規アイコンを作成がおすすめです。
下部のアイコンを選択し、「Compose」でサイズや位置調整を行い、「Save Key」で保存できます。
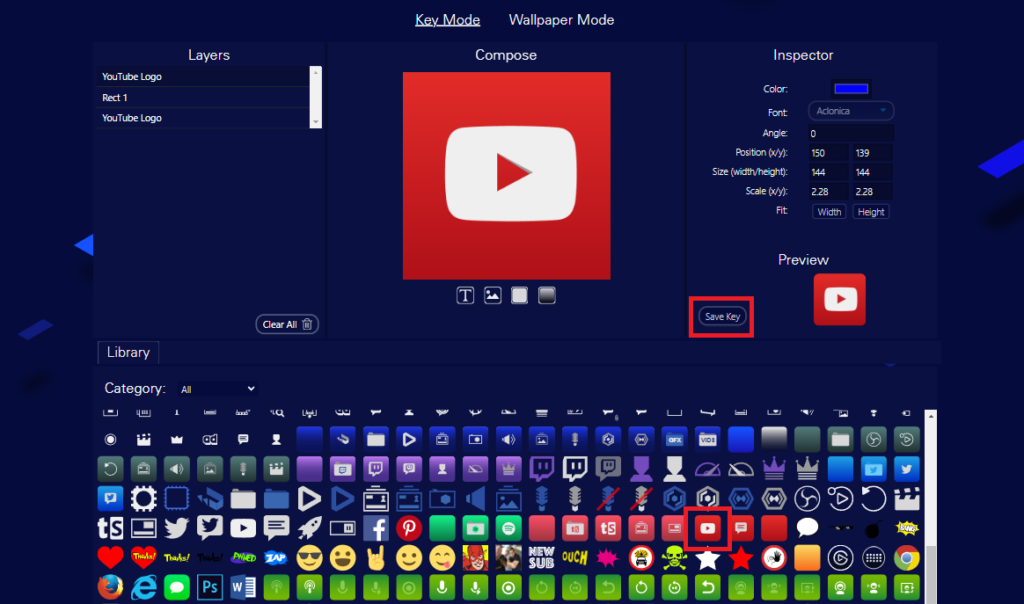
保存はパソコンに画像データとして保存されるので、作成したアイコンを読み込むには「ファイルから設定」をしましょう。
設定出来ました!アイコンを設定するだけで、すごく分かりやすくなりますね。
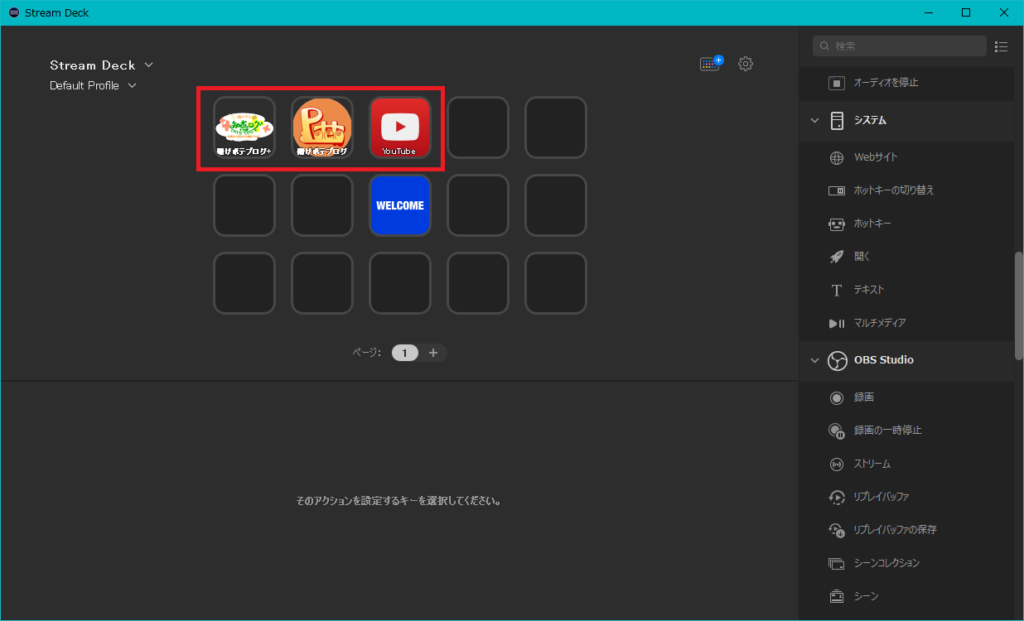
 揚げたてのポテト
揚げたてのポテト基本的な設定方法はこんな感じになります。
 ポテコちゃん
ポテコちゃん設定難しそうと思ってたけど本当に簡単だね!
ドラッグ&ドロップでソフト起動を割り当てよう
次に配信者であれば、OBSやStreamlabs等の配信ツール、クリエイターであれば、PhotoshopやIllustrator等をStream Deckに設定してみたいと思いませんか?
そういう方は、任意ソフトのデスクトップアイコンをボタンパネルに直接ドラッグ&ドロップすると、設定できます!

デスクトップアイコンに無いソフトを割り当てたい時は、割り当てパネルのシステム「開く」をドロップすると、ファイルパスから設定できるようになります。
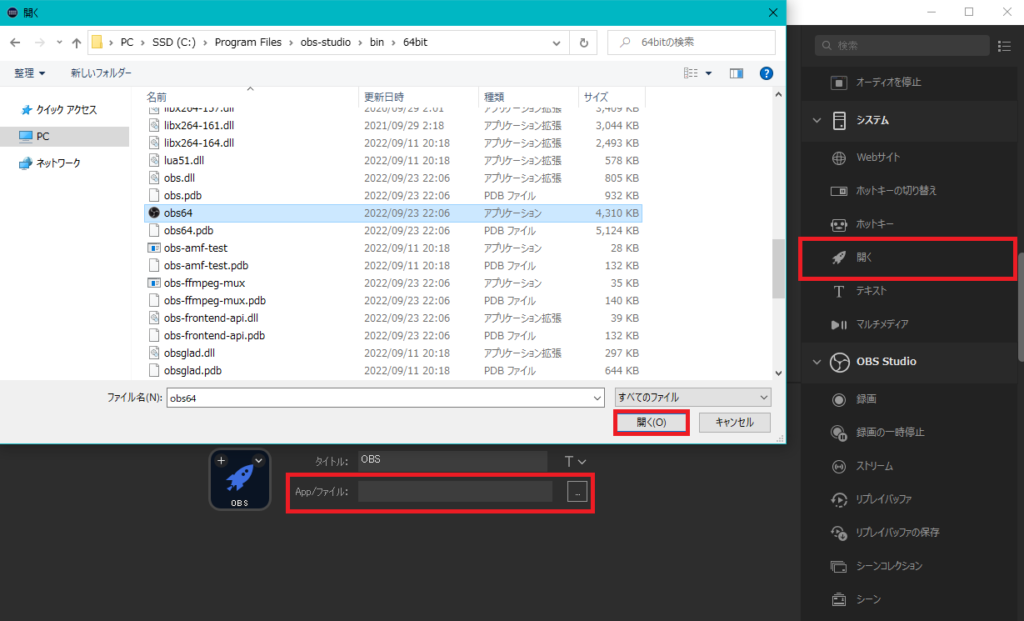
同時実行できる「マルチアクション」がおすすめ!
 揚げたてのポテト
揚げたてのポテト私が使ってて便利だな~と思った機能が「マルチアクション」です。
マルチアクションは、1つのボタンで複数の動作を同時に実行してくれます。
例えば、配信者が配信する際は、YouTubeのライブダッシュボード、配信ツール、コメントビューア、棒読みちゃん等の複数ソフトを開く必要があると思います。
これら全てボタンに割り当てようとすると、4個のボタンを配置する必要がありますね。
なので、こういう時は、「マルチアクション」を使うと1つのボタンにまとめられるので便利です。
 ポテコちゃん
ポテコちゃん色々な機能があるのね~!
割り当てパネルの「マルチアクション」をボタンパネルにドロップします。
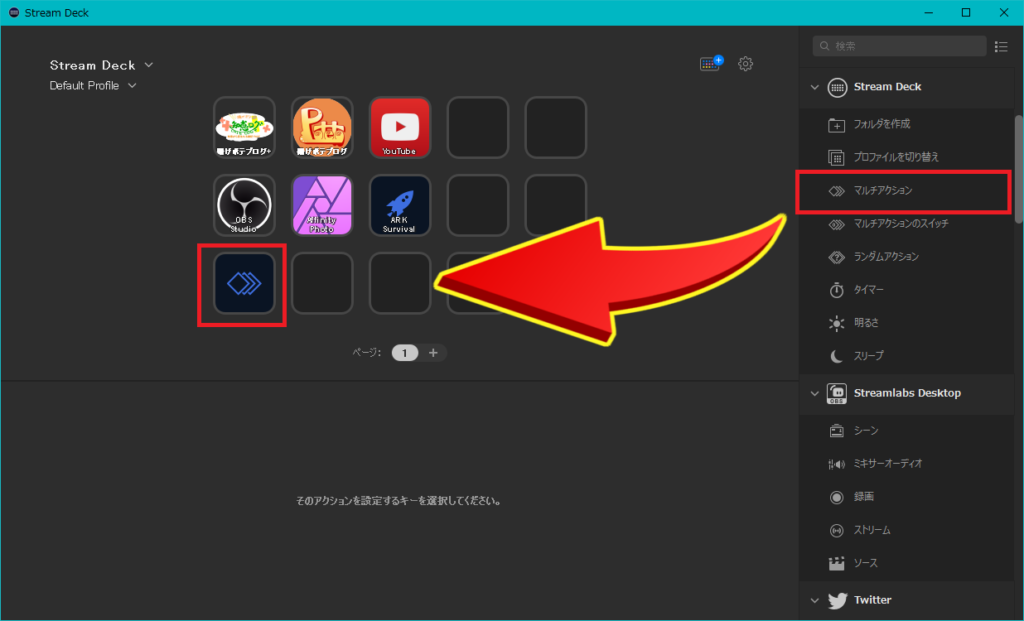
次にマルチアクションの設定が開くので、ここに動作させたい割り当てをドラッグ&ドロップしていきましょう。
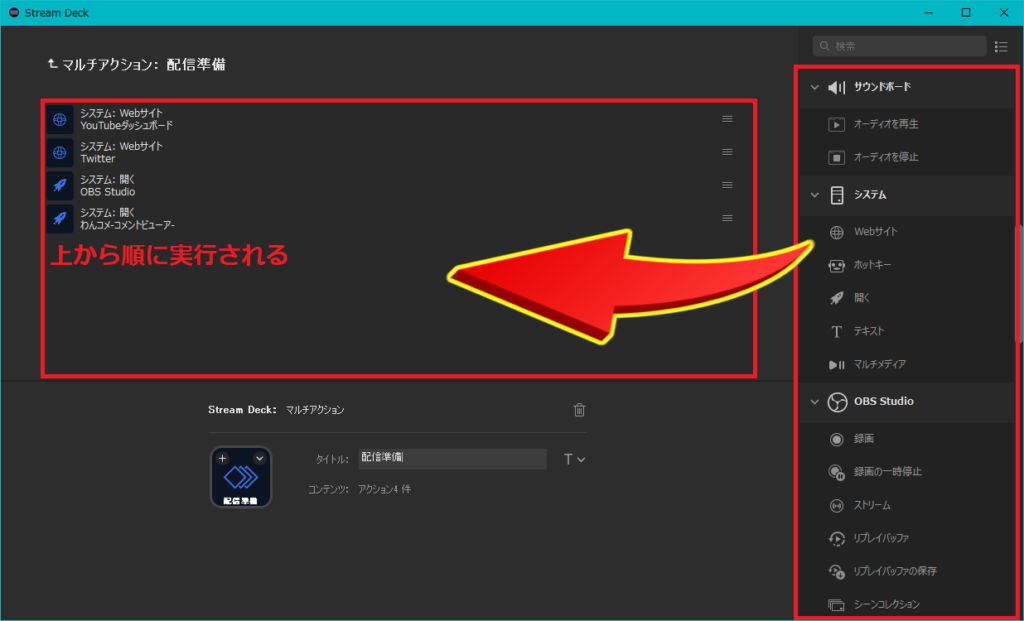
私の場合、YouTubeダッシュボードを開き、配信開始ツイートするためのTwitterを開き、配信ツールのOBS、コメントビューアのわんコメを配信準備として割り当てしています。
割り当てが完了したら、左上の「戻る矢印」をクリックすると元のボタンパネルに戻ります。
 揚げたてのポテト
揚げたてのポテト記事と関係ないですが、わんコメというコメントビューア、とても便利でおすすめですよ!
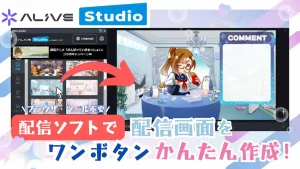
ボタンパネルを使い分けたい時は「プロファイル」を活用しよう
 ポテコちゃん
ポテコちゃんなんか便利すぎてついついボタン配置しちゃうけど、15個なんてすぐ埋まっちゃう…どうしよう!!
 揚げたてのポテト
揚げたてのポテトそんな時は、「プロファイル」というボタンパネルを複数作成できるので、用途に応じたプロファイルを使い分けましょう!
ボタンパネルの左上の「Default Profile▼」を選択し、「新規プロファイル」をクリックします。
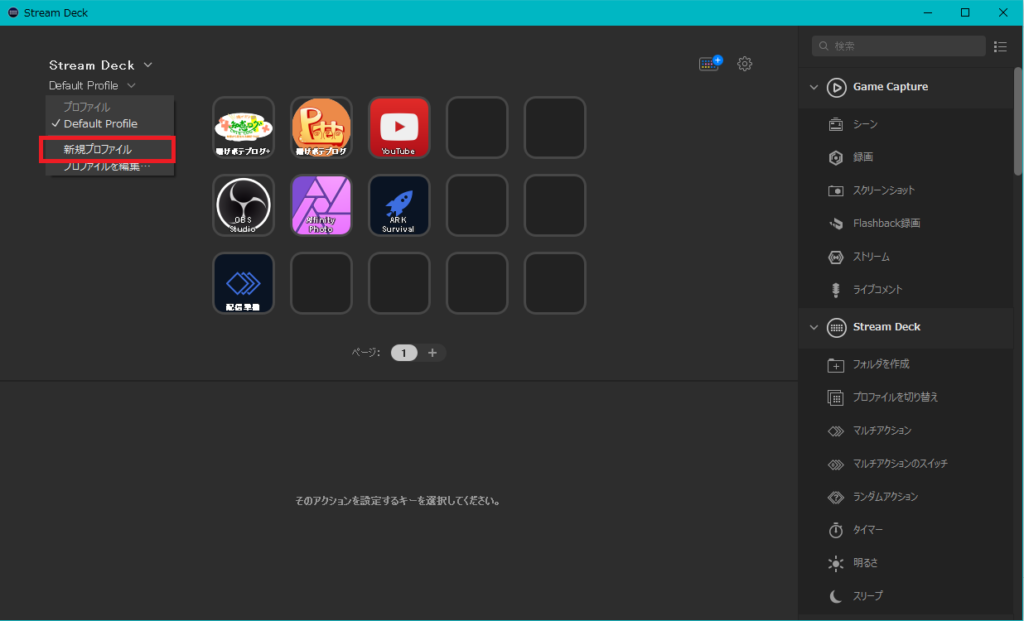
こんな感じに新しいボタンパネルを作成することができます。
用途に合わせて「左上のプロファイル」または「プロファイルを切り替え」で切り替えましょう。
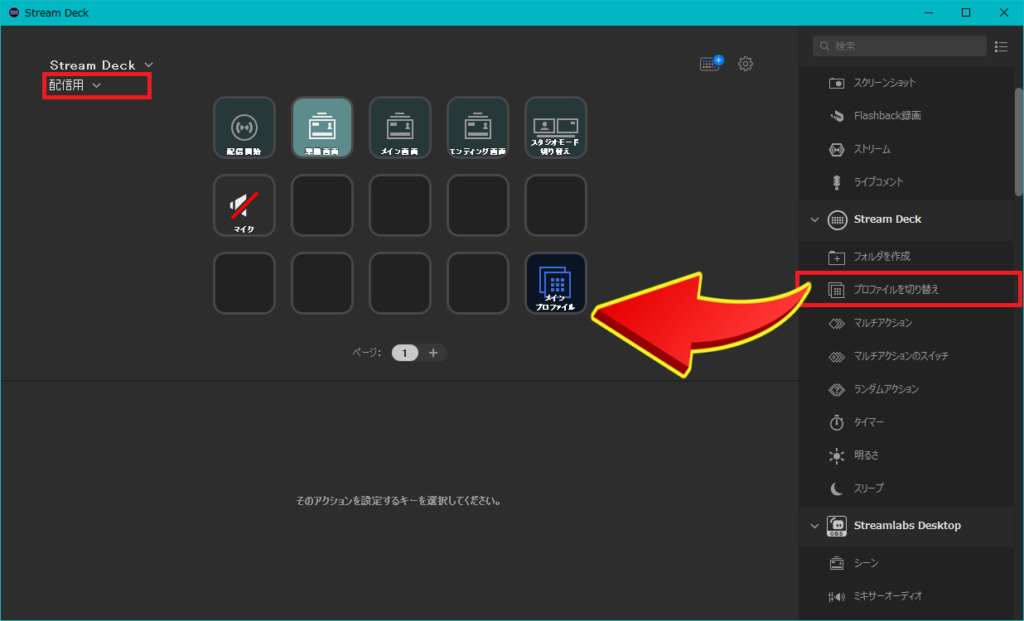
先程のマルチアクションで「プロファイル切り替え」を追加しておくと、自動的に配信用のボタンパネルに切り替わるので、こういう組み合わせを覚えておくともっと快適になります。
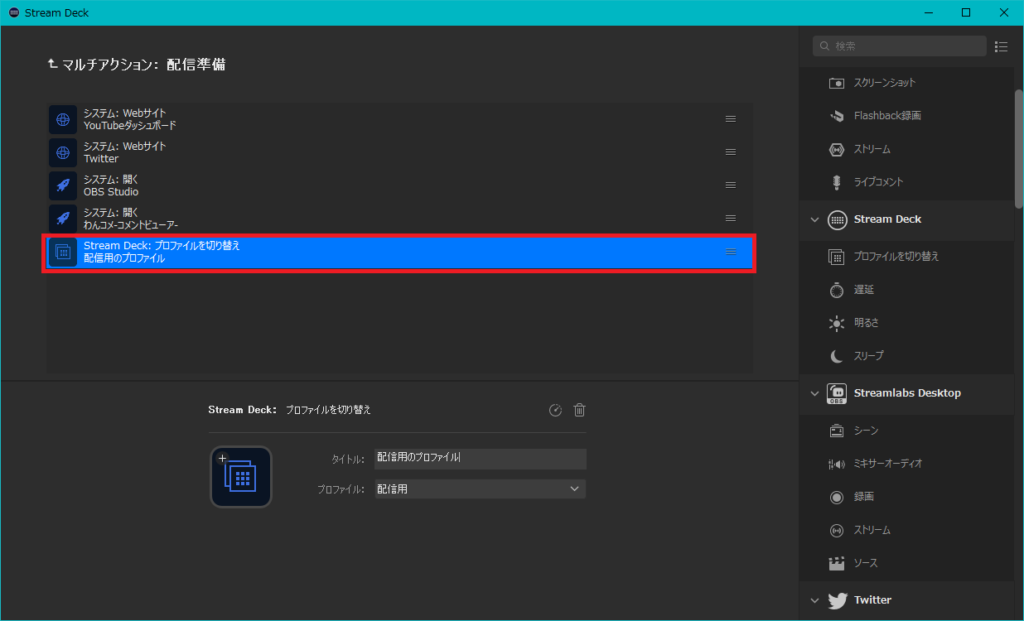
 ポテコちゃん
ポテコちゃんこれならボタンが15個以上のボタンを設定出来ちゃうんだ!?
 揚げたてのポテト
揚げたてのポテトこんな所ですかね。
まだまだ紹介しきれてない機能が沢山あるのですが、個人的に便利だと思った機能を抜粋して紹介しました。
 揚げたてのポテト
揚げたてのポテトもっと使いこなして自分だけのStream Deck Mk.2を作り上げましょう!
ひとこと
Stream Deck Mk.2はいかがだったでしょうか。
個人的にはとても画期的なデバイスでした。特に、ボタン1つで機能するという所がとても便利ですね。
今までのパソコン作業が、一気に楽になりそうです。Stream Deck Mk.2が気になる方はぜひご購入を検討してみてください!
 揚げたてのポテト
揚げたてのポテト最後までお読みいただきありがとうございました。
次回の記事でお会いしましょう!